今回はPhotoshopで写真をゆがませる方法を解説していきます!
Before

After


こばやし
「ゆがみ」は不思議な印象の画像を作りたい時や、逆に元の画像がゆがんでいてゆがみを直すために使ったりする機能です。
ゆがませる方法
まず、Photoshopで画像を開きます。
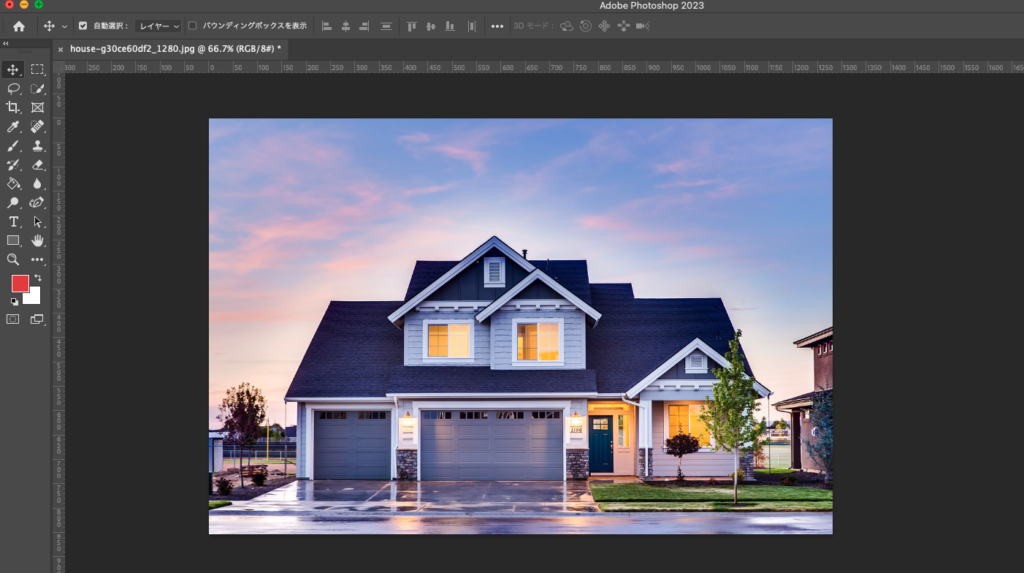
レイヤーで画像にロックがかかっている場合はロックを解除して下さい。
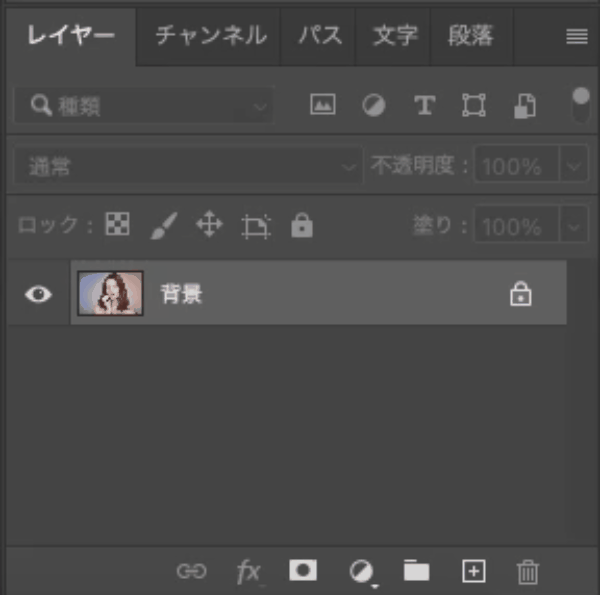
ロックを解除したら、「コマンド+T」をおします。
すると、画像の周りに小さな四角が出てきます。
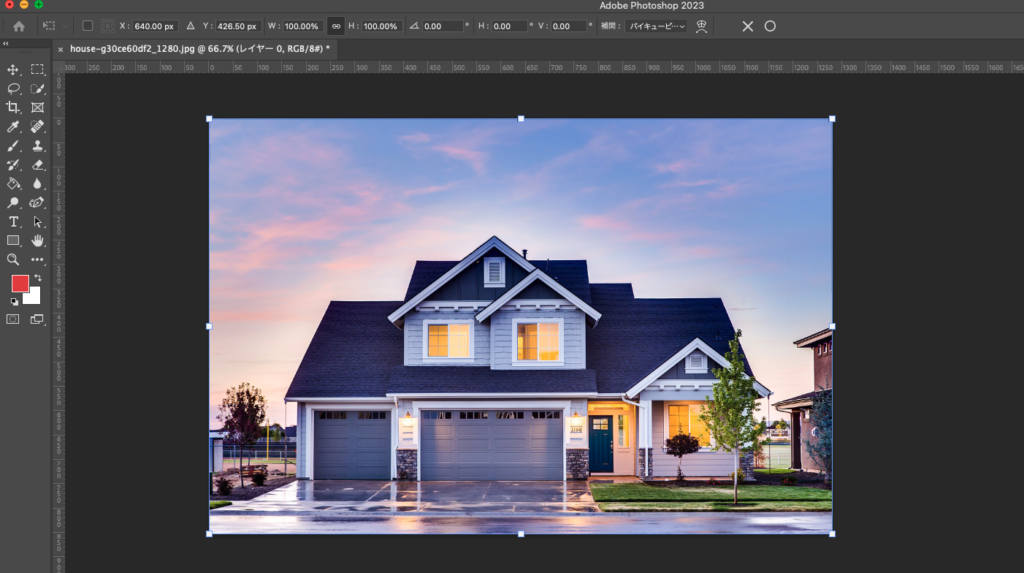
ここまで出来たら、右クリックを押します。
すると、「ゆがみ」という項目が出てくるのでクリックします。
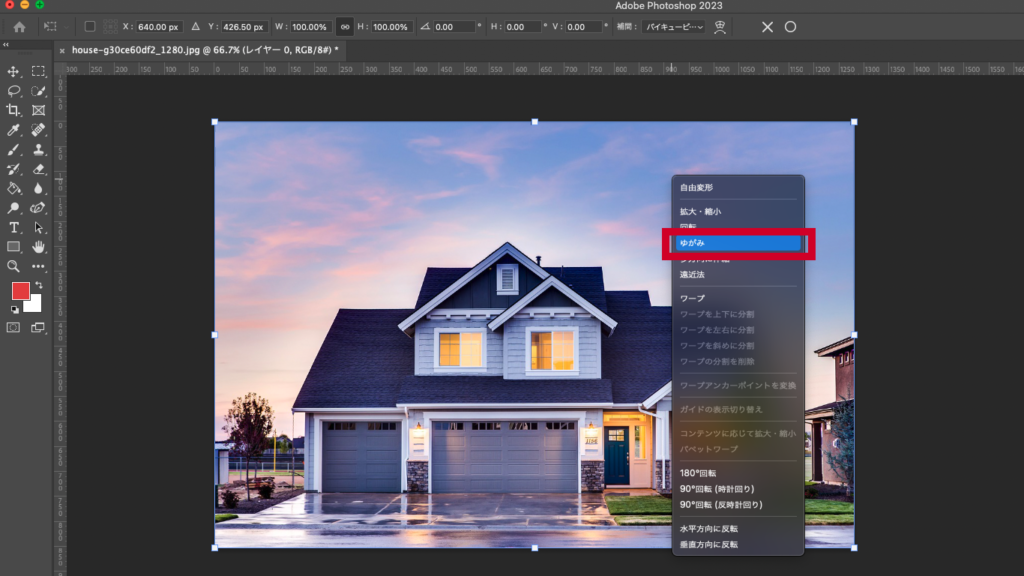
小さな四角をクリックし、ドラックすると画像がゆがませられるようになります。
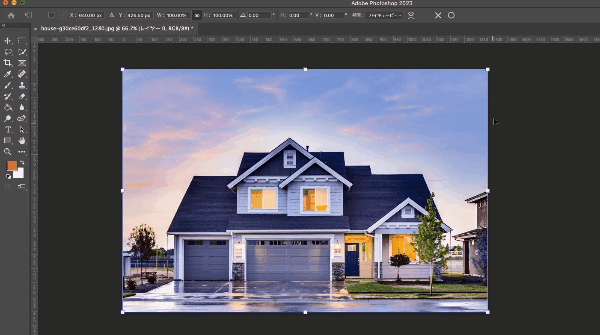
完成!

まとめ
今回はPhotoshopを使って画像をゆがませる方法を解説しました!
Photoshopについては色々解説しているので是非こちらも参考にしてみてください!
最後まで読んでくださりありがとうございました!

こばやし
デザイン本が全国の書店で発売中です!
頑張って作ったので、手に取って頂けたら嬉しいです!








コメント