Photoshopで写真の角度を補正しよう
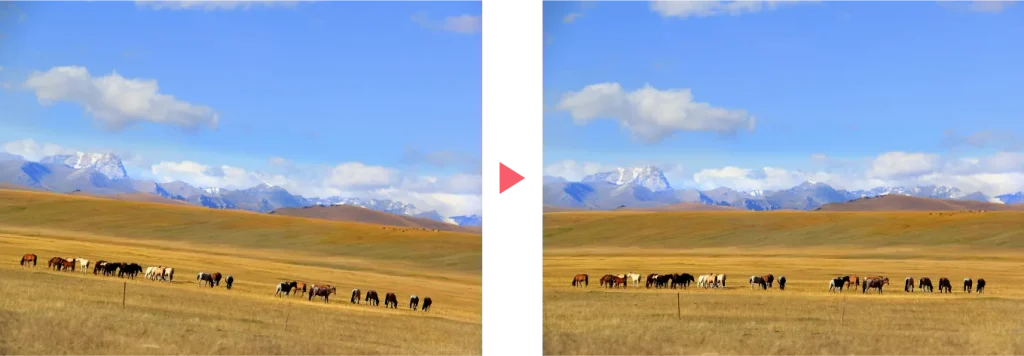
今回は、Photoshopで写真の角度を補正する方法を2つご紹介します。

一緒に編集してみよう!
- 画像はこちらからダウンロード可能です。
切り抜きツールを使う方法
切り抜きツールは画像の角度補正やトリミングができるツールです。
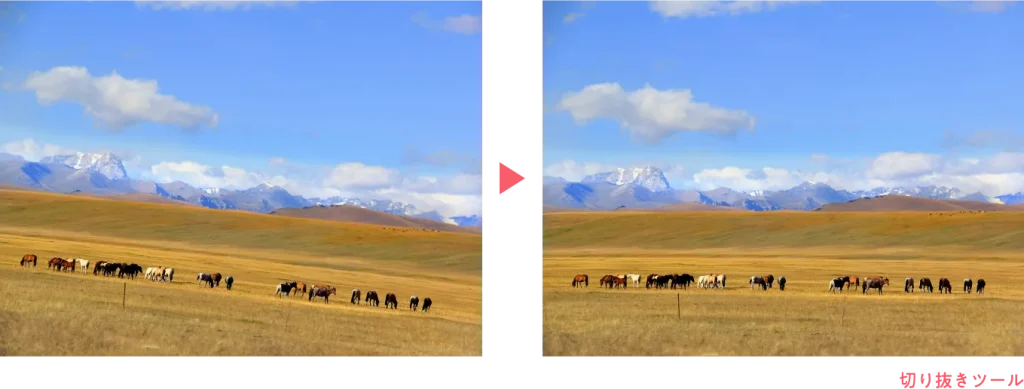
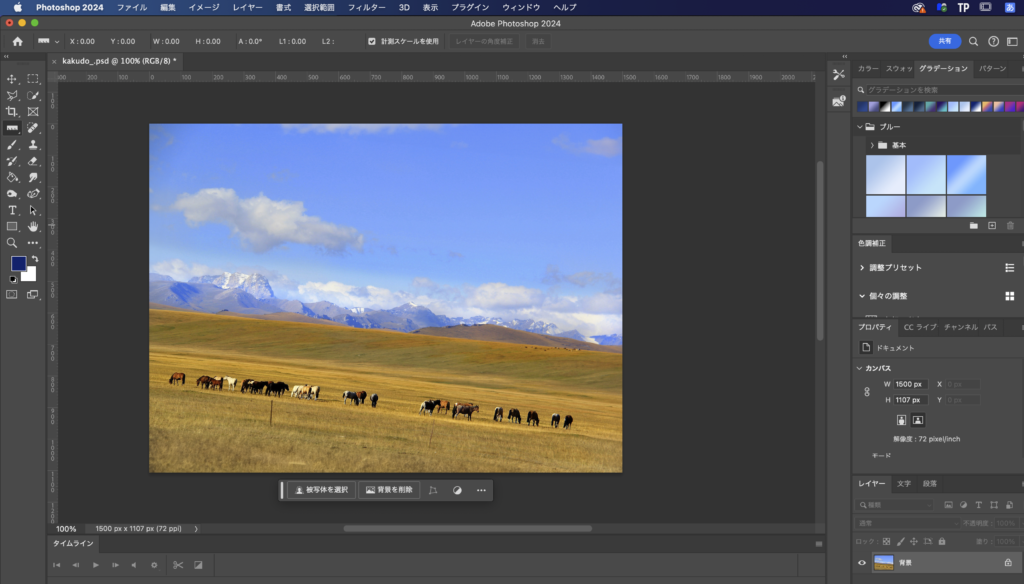
まず、Photoshopで画像を開きます。

Photoshopで画像を開く方法はこちらの記事を参考にしてみてください。
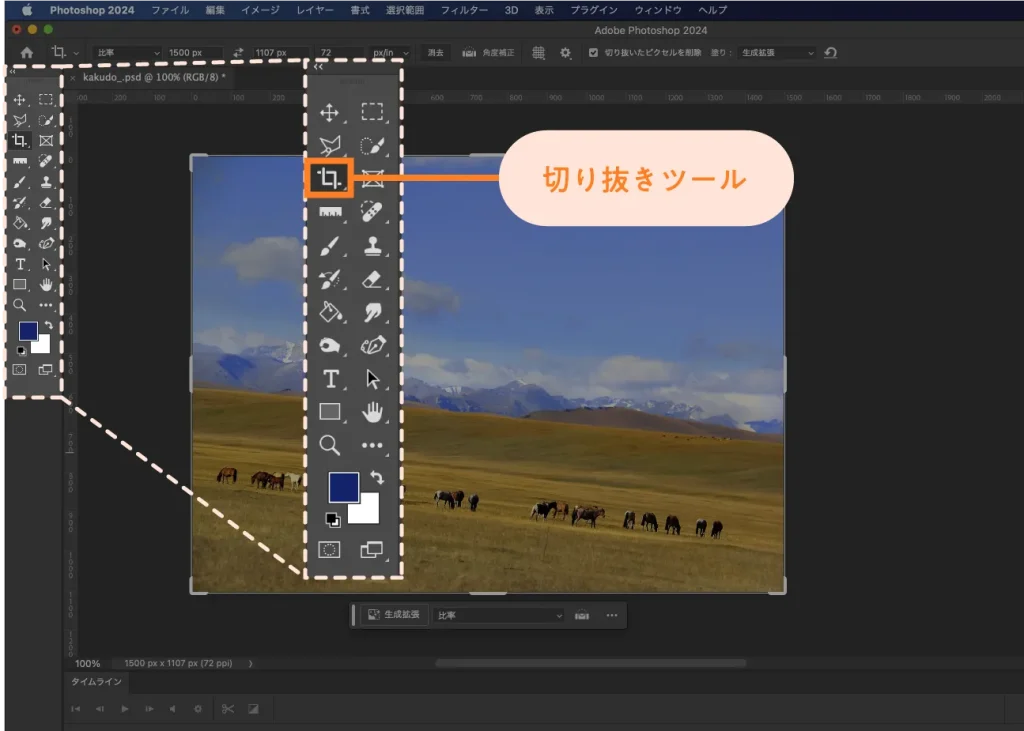
ツールバーの中の切り抜きツールをクリックします。

Q
ツールバーがないときはどうすればいい?
A
ツールバーがない時は、画面上部のメニューバーにあるウィンドウ → ツールをクリックすると表示されます。
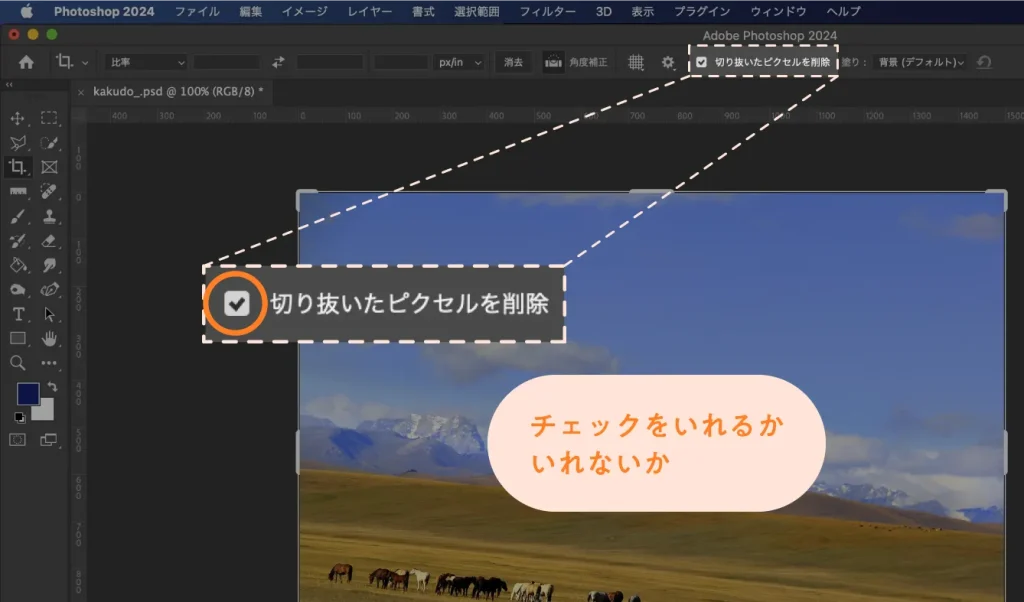
次に、補正をする前の設定を行っていきます。
オプションバーにある切り抜いたピクセルを削除で角度補正の際に不要になった範囲を完全に消すか残すか選ぶことができます。

◯ 完全に消してもいい → チェックを入れる
◯ また編集する予定がある → チェックを入れない

今回はチェックがありのまま進めていきます。
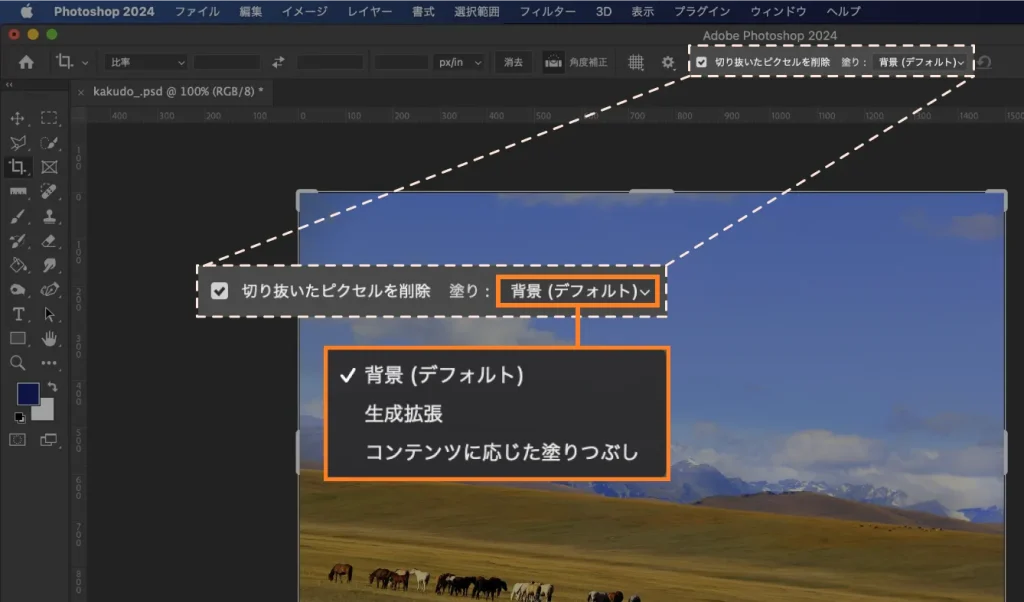
切り抜いたピクセルを削除の右隣の塗りが背景(デフォルト)となっています。ここをクリックすると3つの選択が出てきます。

この3つについては後ほど解説していきます。
一先ず今は背景(デフォルト)のままで大丈夫です。
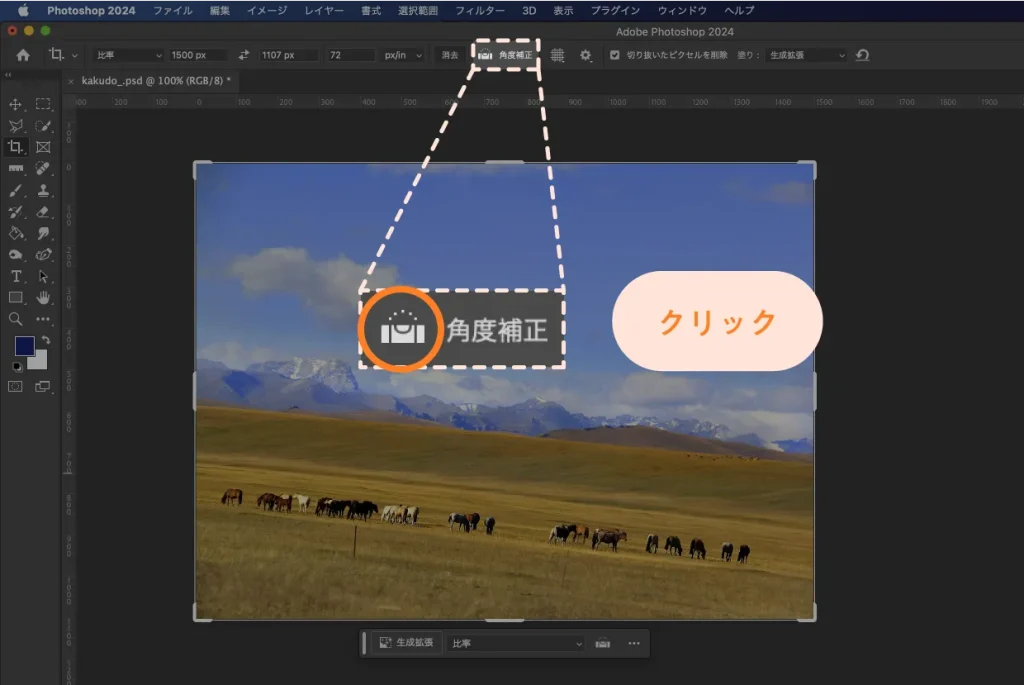
オプションバーの中にある角度補正のマークをクリックします。

まず始まり部分をクリックした後、マウスを押したまま斜めのラインに沿うようにカーソルを動かします。

できたらエンターをクリックします。
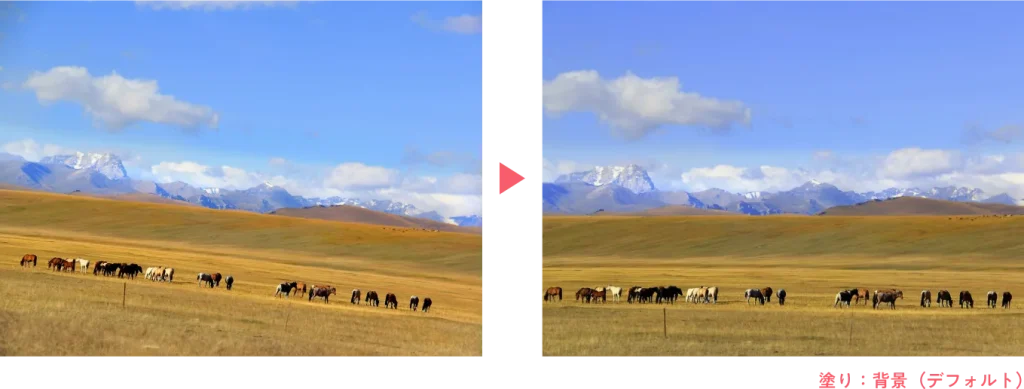
画像の角度を補正することができました!

次に塗りを生成拡張に変えた場合どうなるか見ていきます。
生成拡張を使って角度補正をしてみる
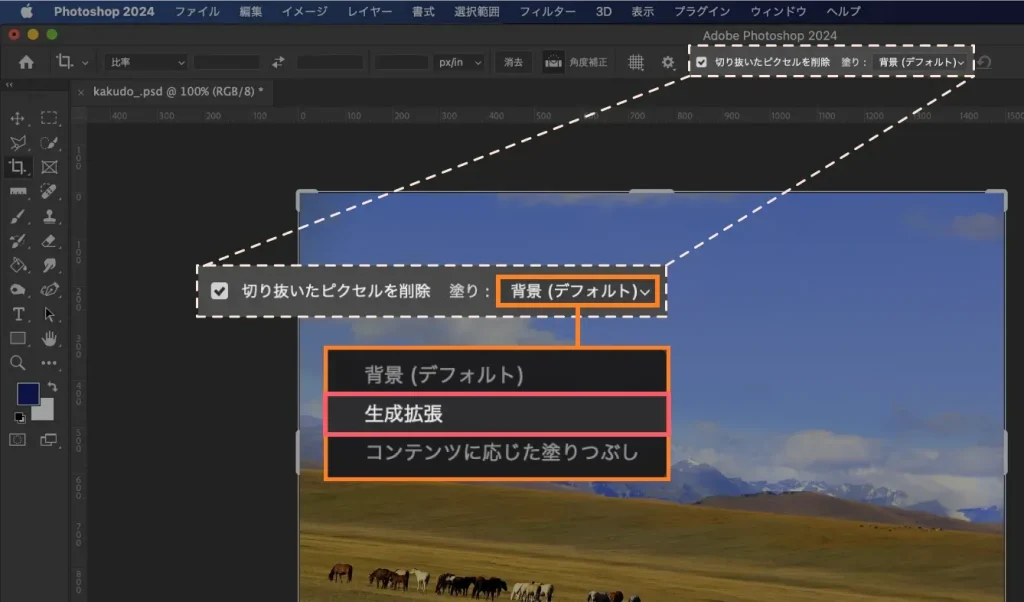
塗りを生成拡張にしてもう一度角度補正をかけてみます。
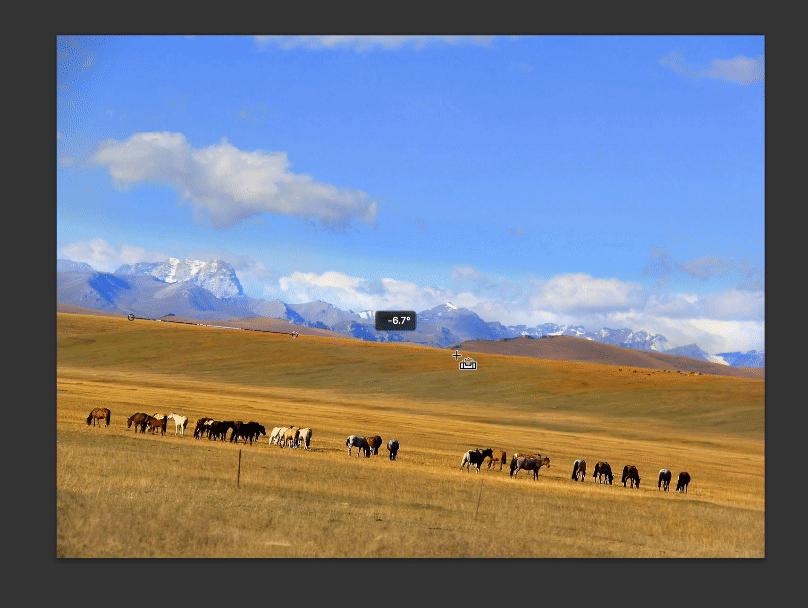
使い方は先程と同じで、角度補正のマークをクリックした後に、始まり部分をクリックし、マウスを押したまま斜めのラインに沿うようにカーソルを動かします。
生成拡張は、角度補正をしたことによって生まれてしまった余白が馴染むような画像をAIが自動的に生成してくれます。

めちゃくちゃ便利!
- 生成拡張のポイント
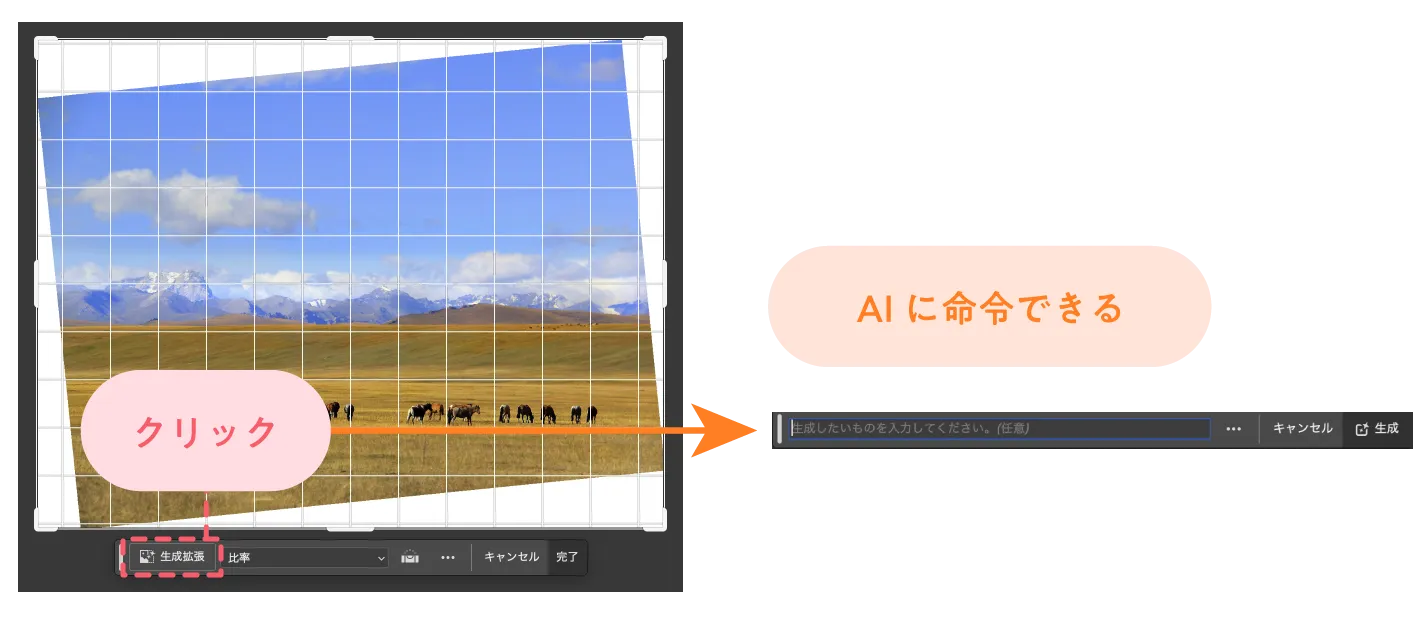
- 角度補正で、カーソルを斜めに動かした後、エンターを押す前に下のバーの生成拡張をクリックすると、AIに命令が書き込めるようになります。
- バーがない時はウィンドウ → コンテキストタスクバーにチェックを入れると表示されます。
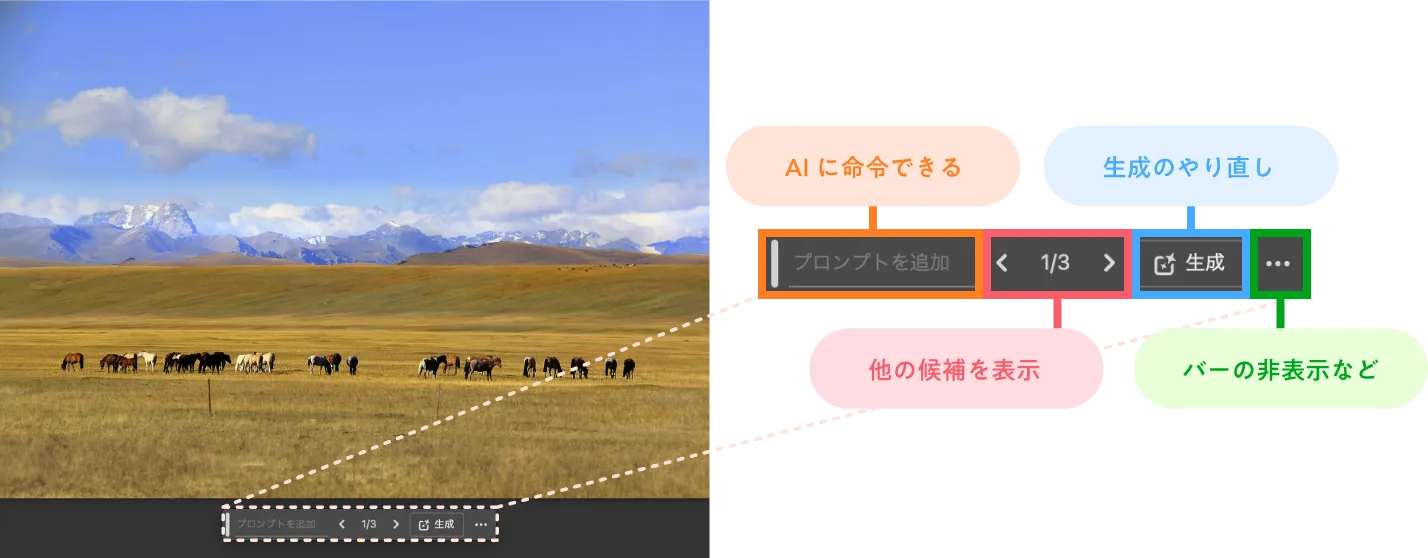
- 生成拡張を行った後に表示されるバーで、AIに命令を追加する他の候補を見る生成拡張をやり直すバーを非表示にするなどの操作を行うことができます。
- バーがない時はウィンドウ → コンテキストタスクバーにチェックを入れると表示されます。
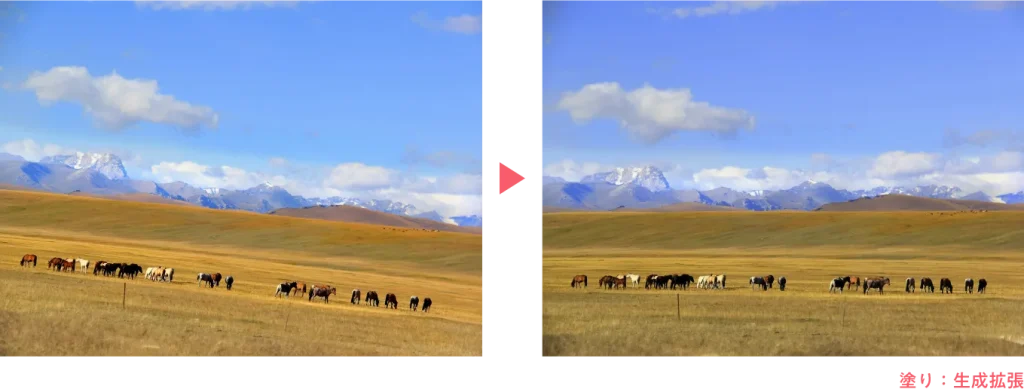
生成拡張を使って画像の角度を補正することができました!
コンテンツに応じた塗りつぶしを使って角度補正をしてみる
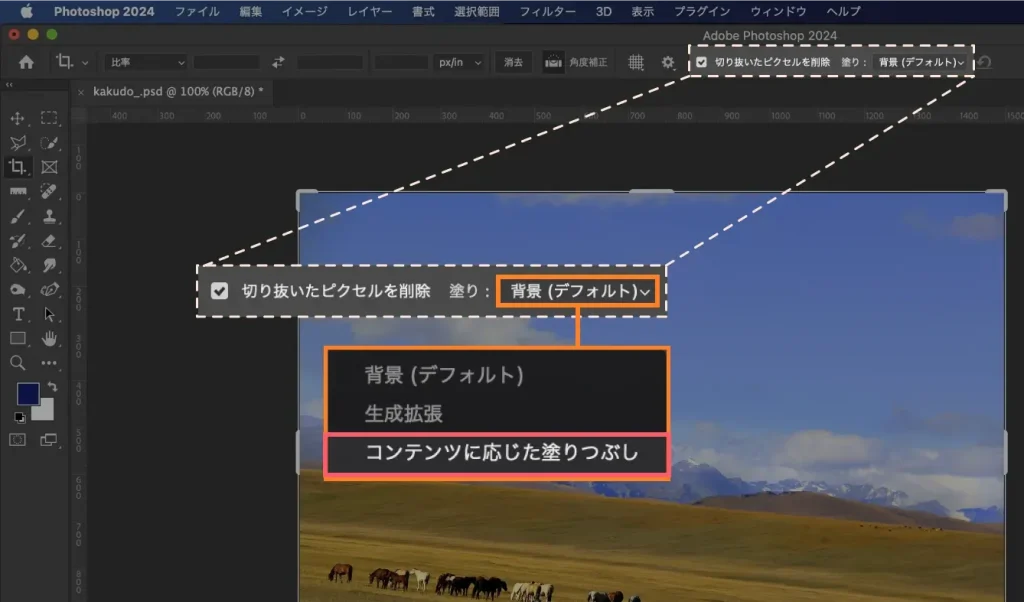
塗りをコンテンツに応じた塗りつぶしにしてもう一度角度補正をかけてみます。
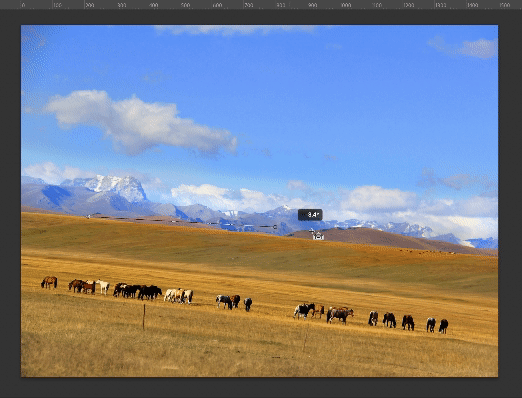
こちらも使い方は今までと同じで、角度補正のマークをクリックした後に、始まり部分をクリックし、マウスを押したまま斜めのラインに沿うようにカーソルを動かします。
コンテンツに応じた塗りつぶしでは、角度補正をしたことによって生まれてしまった余白に対して画像内の他の部分をサンプリングし、似たような画像を作り塗りつぶします。

生成拡張とコンテンツに応じた塗りつぶしは似ていますが、完成する画像の仕上がりが異なります。
- 生成拡張とコンテンツに応じた塗りつぶし
- できることが似ている生成拡張とコンテンツに応じた塗りつぶし。得意な分野と仕上がりに違いがあります。
-
生成拡張は大きな範囲を塗りつぶしたい時や複雑な塗りつぶしを行いたい時におすすめ。
コンテンツに応じた塗りつぶしは小さな範囲を塗りつぶしたい時や単調な画像の塗りつぶしをしたい時におすすめ。
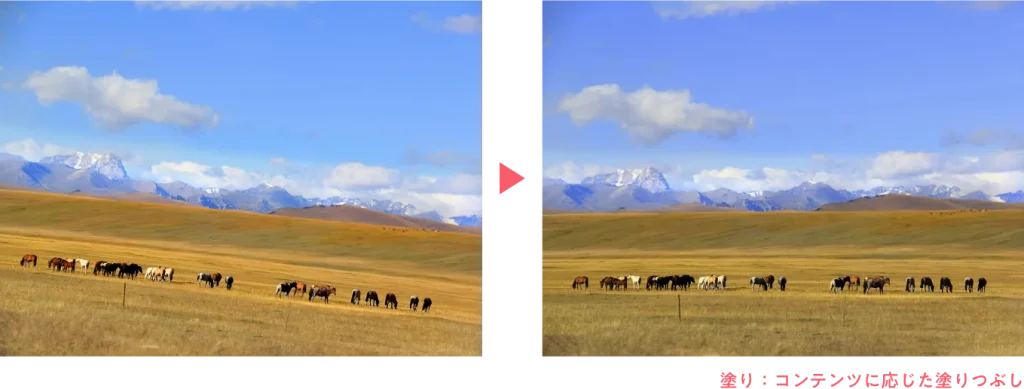
コンテンツに応じた塗りつぶしで画像の角度を補正することができました!
3つの塗りを比較してみる
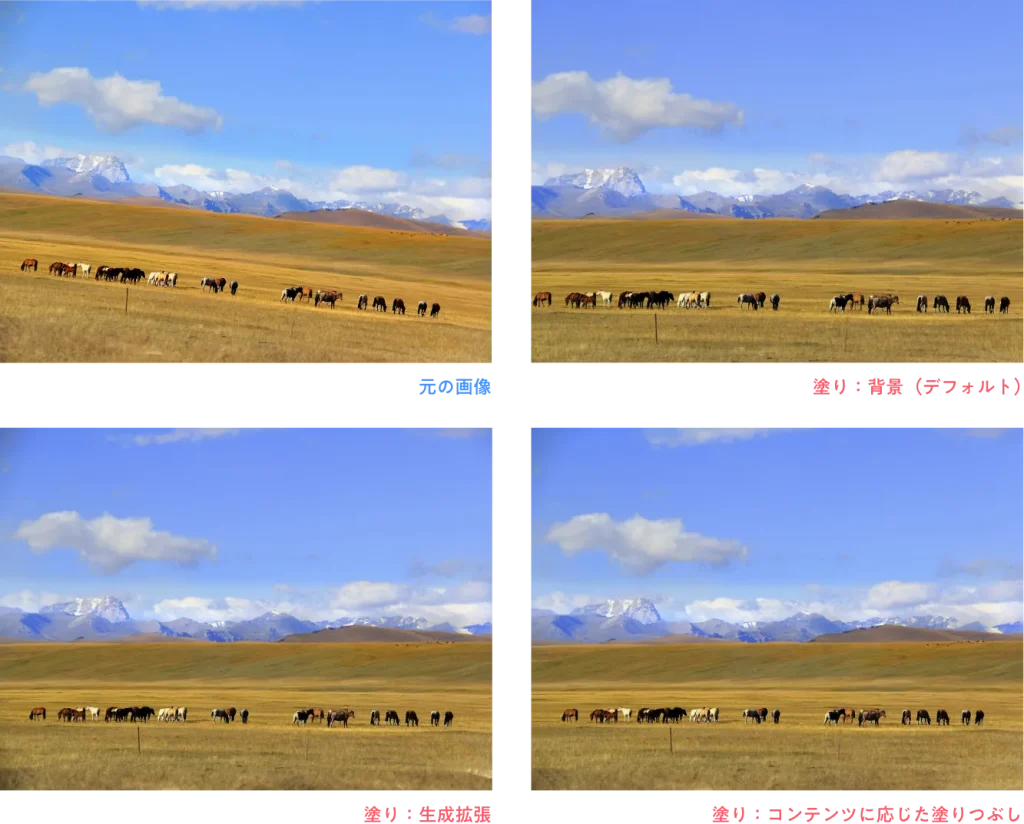
3つの塗りを比較してみるとこのようになります。
塗り:背景(デフォルト)だと画像の周りがかなり切り取られてしまっているのが分かります。
何の画像の角度を補正するかで何を選択したらいいのか変わってくるのでご自身のケースに合わせて使い分けてみて下さい。
ものさしツールを使う方法
これまで切り抜きツールを使った角度補正の方法を解説してきました。次にものさしツールを使った角度補正の方法を解説していきます。
ものさしツールは画像内のものの長さや角度を測ったり、傾いている画像の角度の補正を行うことができるツールです。
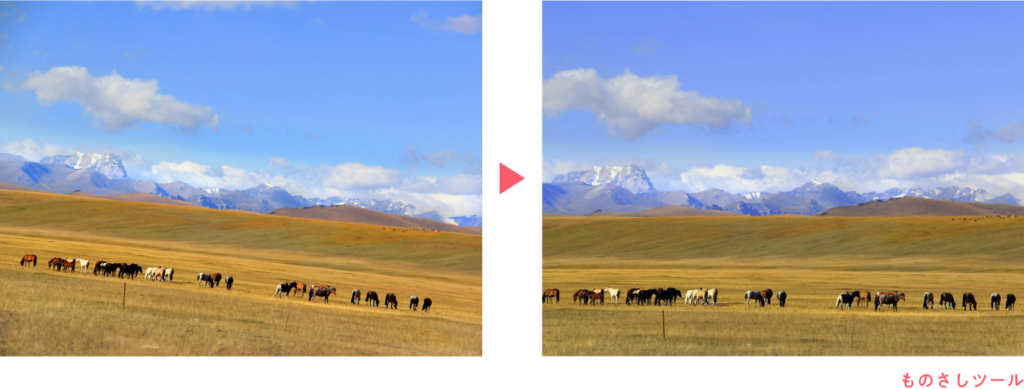
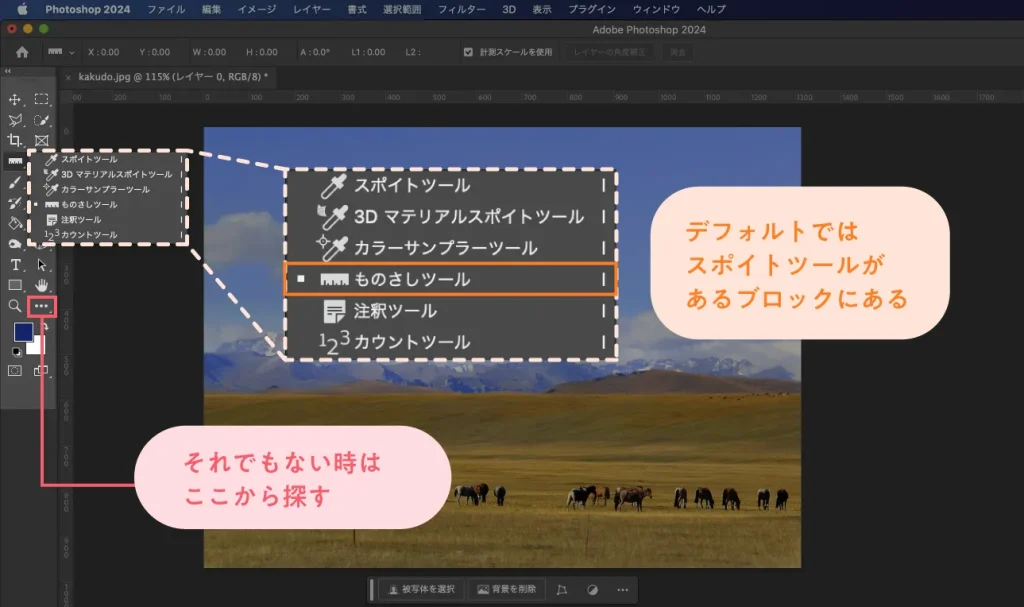
ツールバーの中にあるものさしツールをクリックします。

Q
ものさしツールがないときはどうすればいい?
A
ものさしツールはデフォルトの状態だとスポイトツールのブロックに入っています。ツールバーの中のスポイトツールを長押しするとブロックが表示されます。それでもない時は、ツールバーの下部にある・・・を見てみましょう。
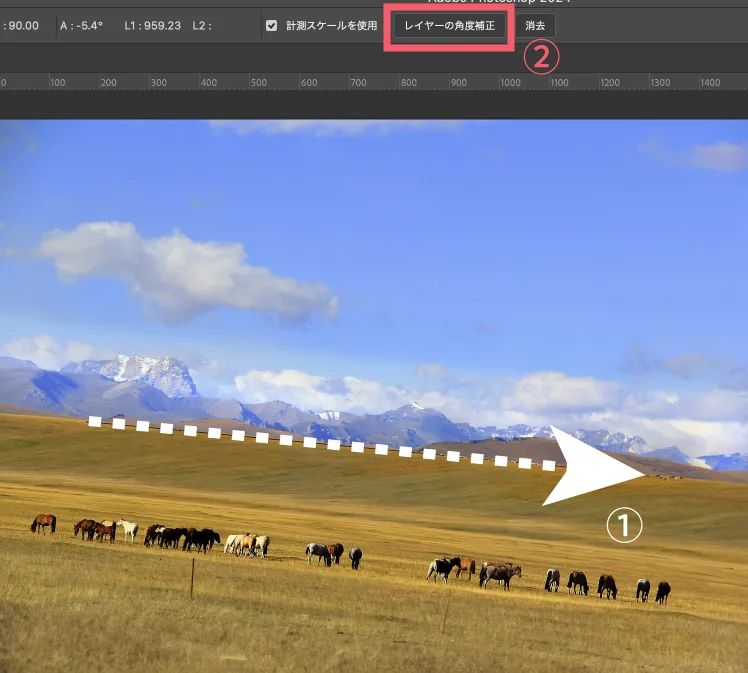
切り抜きツールで角度補正をした時と同じで、始まり部分をクリックした後、マウスを押したまま斜めのラインに沿うようにカーソルを動かします。
できたらオプションバーにあるレイヤーの角度補正をクリックします。
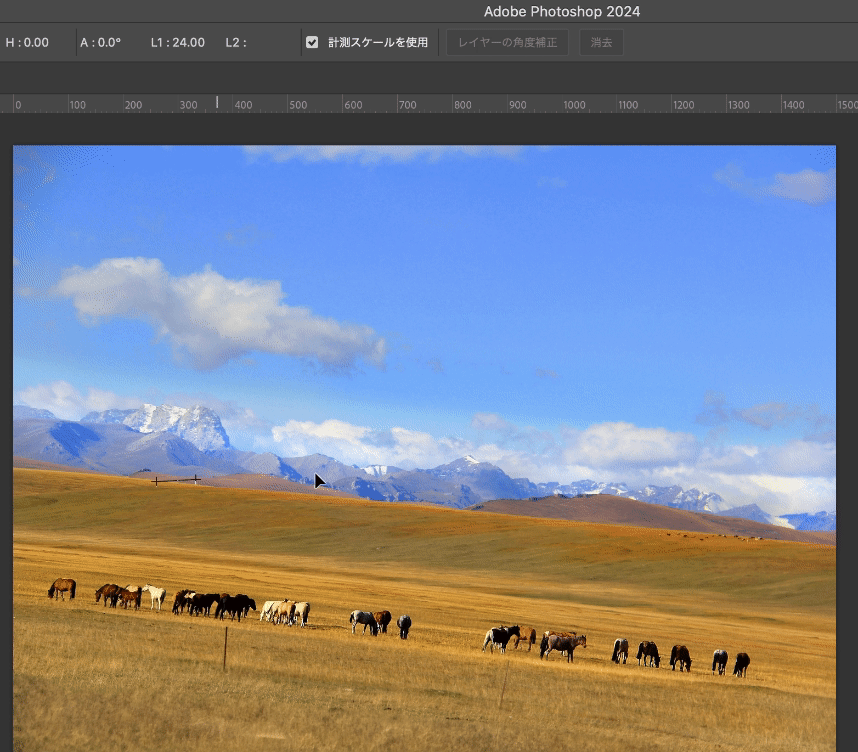
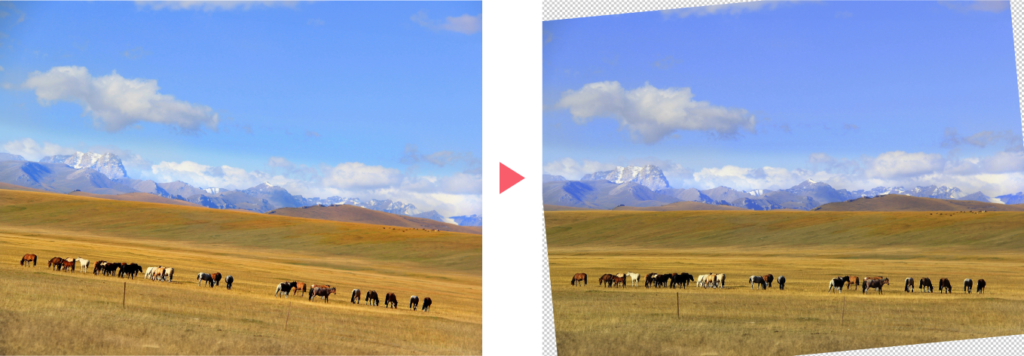
するとこのような感じで画像の角度が補正されます。

しかし、角度補正によってできた余白に何も処理がされない為、ここから作業を加える必要があります。
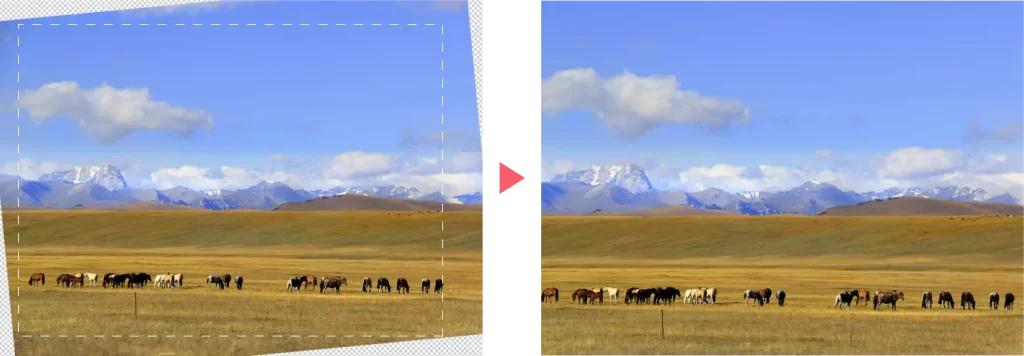
切り抜きツールで余白の内側を切り取りました。
内側を切り取りたくない場合は、余白を選択ツールで選択し、コンテンツに応じた塗りつぶしまたは生成拡張を使うと埋めることができます。
まとめ
今回は、Photoshopの切り抜きツールとものさしツールを使って画像の角度を補正する方法をご紹介しました。
- まとめ
- 切り抜きツール:画像のトリミング・角度の補正・画像を広げることができる。「塗り」から背景・生成拡張・コンテンツに応じた塗りつぶしを選ぶことができる。
- ものさしツール:画像内のものの長さや角度を測ったり、傾いている画像の角度の補正を行うことができる。
切り抜きツールで角度補正をすると「生成拡張」または「コンテンツに応じた塗りつぶし」が一気に出来るので、2度手間にならずに作業できておすすめです。
こちらのブログではAdobePhotoshopをはじめ、デザインについての記事を更新しています。

デザイン本が全国の書店で発売中です!
頑張って作ったので、手に取って頂けたら嬉しいです!






コメント