Photoshopで一部の明るさを変えてみよう
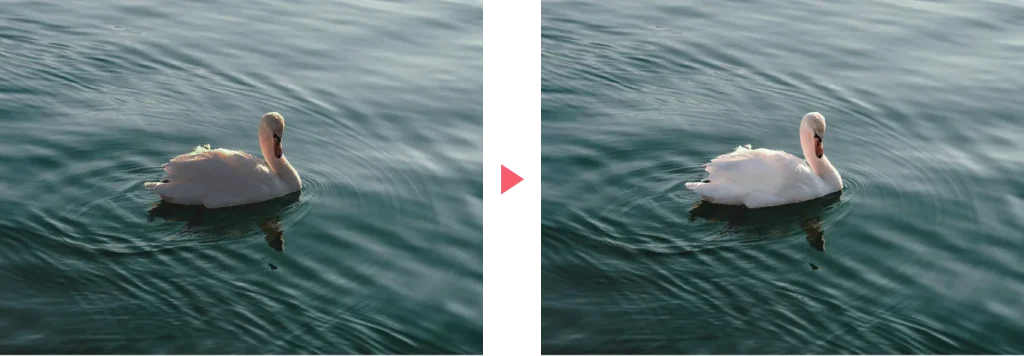
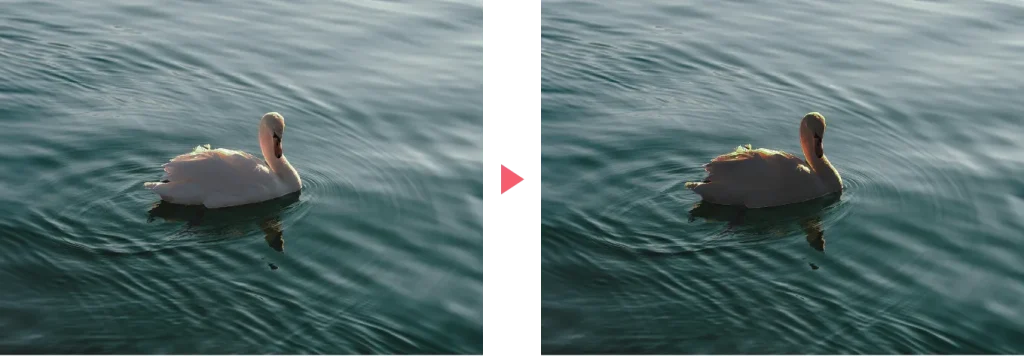
今回は、Photoshopで写真の一部を明るくする・暗くする方法をご紹介します。

一緒に編集してみよう!
- 画像はこちらからダウンロード可能です。
覆い焼きツールを使って一部を明るくしてみよう
覆い焼きツールはなぞった部分を明るくできるツールです。
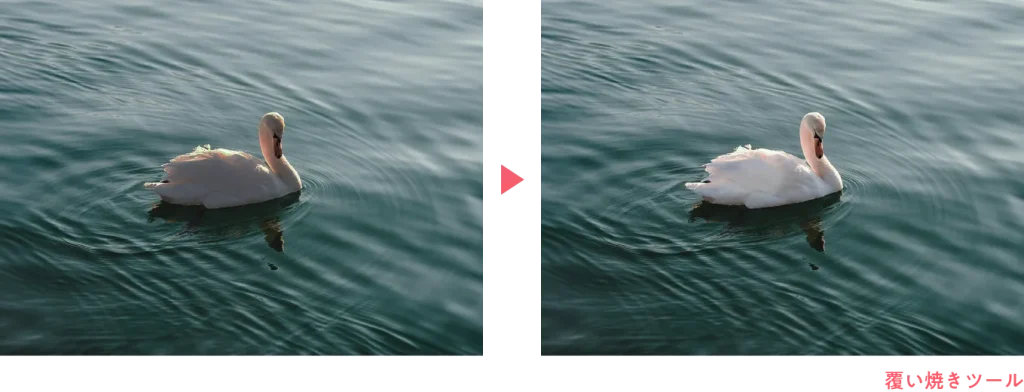
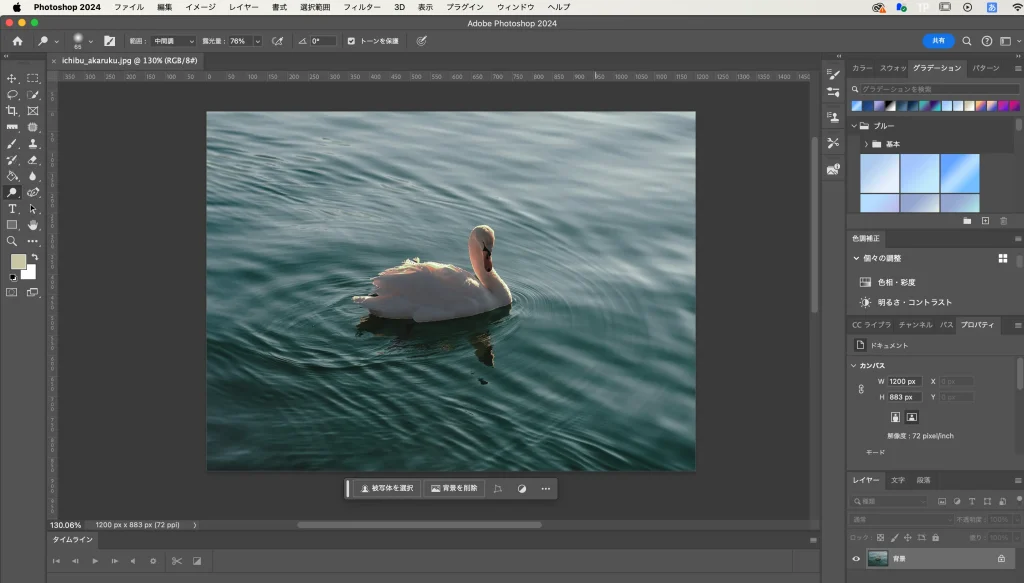
まず、Photoshopで画像を開きます。

こばやし
Photoshopで画像を開く方法はこちらの記事を参考にしてみてください。

明るくしたい部分を選択します。
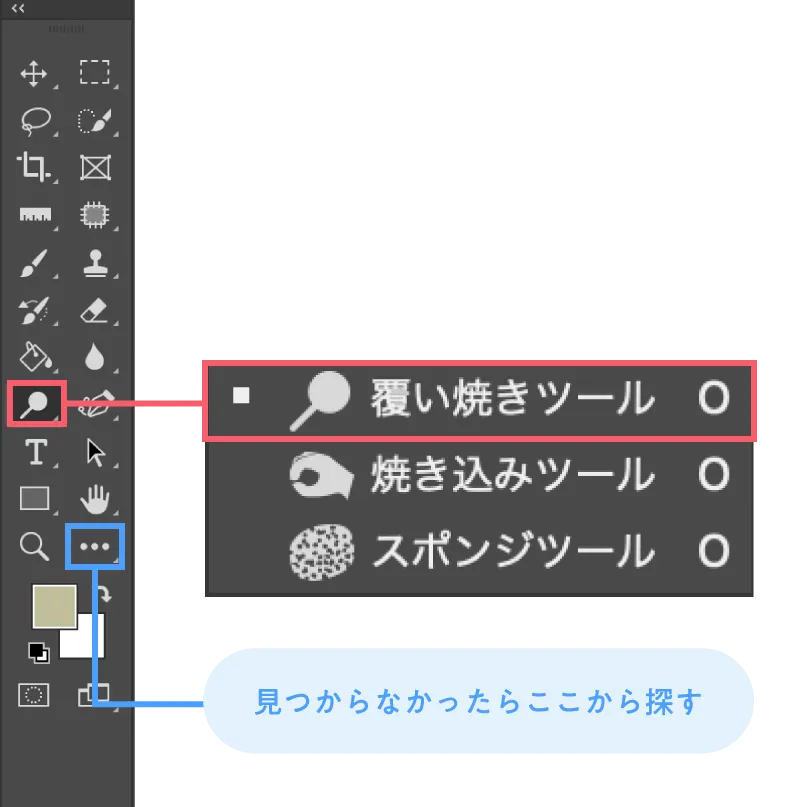
ツールバーの中から覆い焼きツールをクリックします。

Q
覆い焼きツールがないときはどうすればいい?
A
…(ツールバーを編集)から探してみてください。
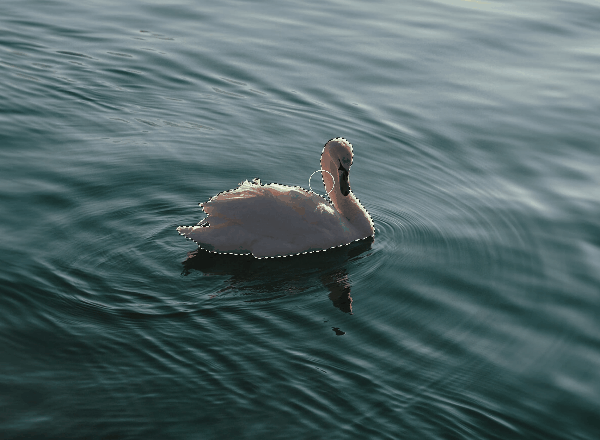
覆い焼きツールでなぞった部分が明るくなります。

こばやし
これを何度も繰り返すとどんどん明るくなります。
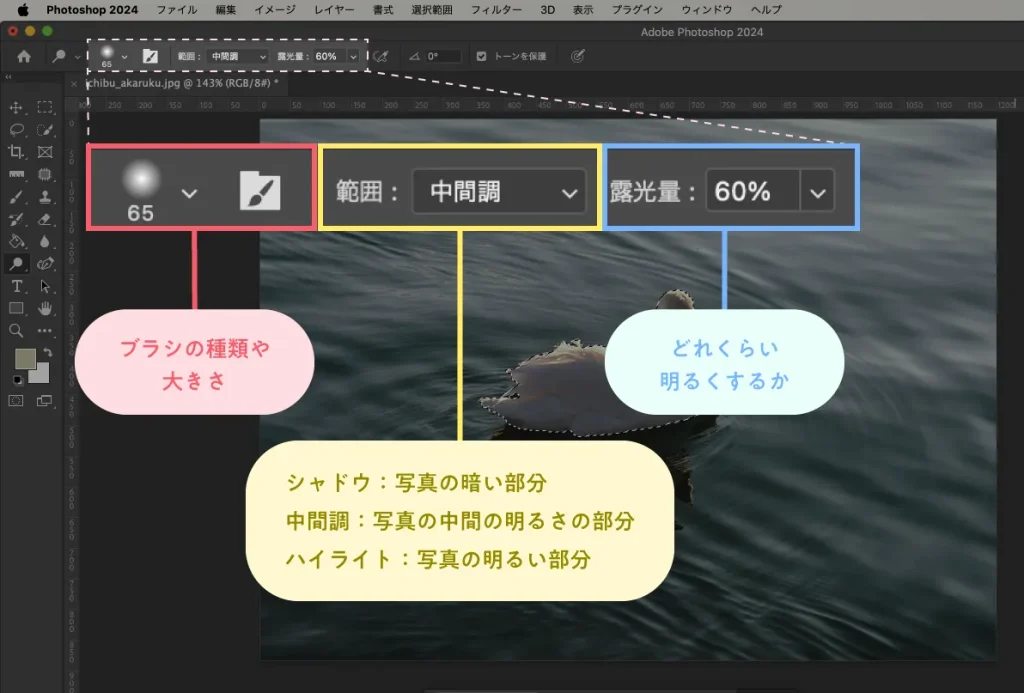
ブラシの大きさや、どれくらい明るくするかなど細かい設定はオプションバーから行います。

こばやし
範囲についてはとりあえず中間調から見てみるのがおすすめです。
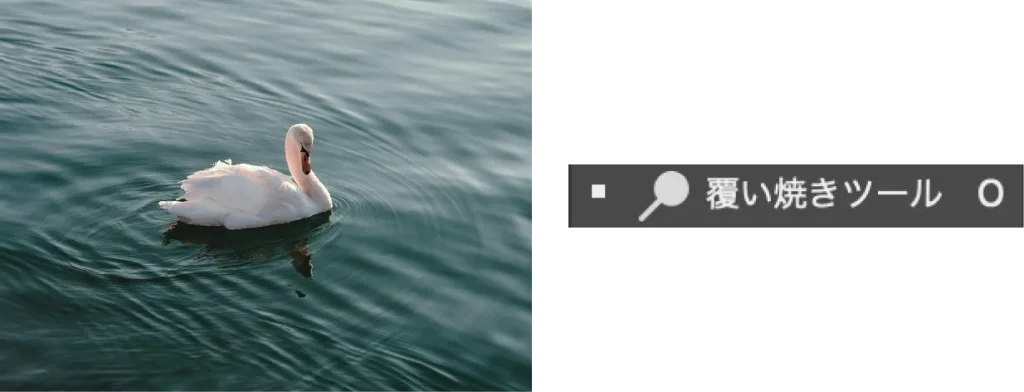
覆い焼きツールで白鳥を明るくすることができました!
焼き込みツールを使って一部を暗くしてみよう
焼き込みツールはなぞった部分を暗くできるツールです。

こばやし
使い方は覆い焼きツールと同じです。
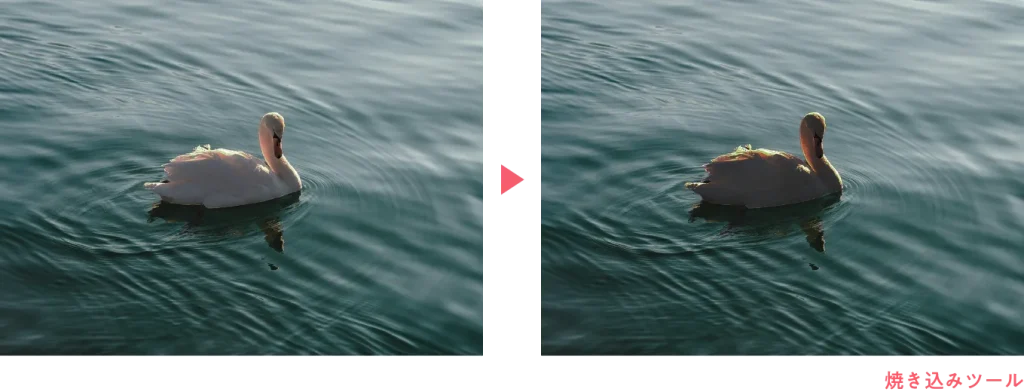

暗くしたい部分を選択します。
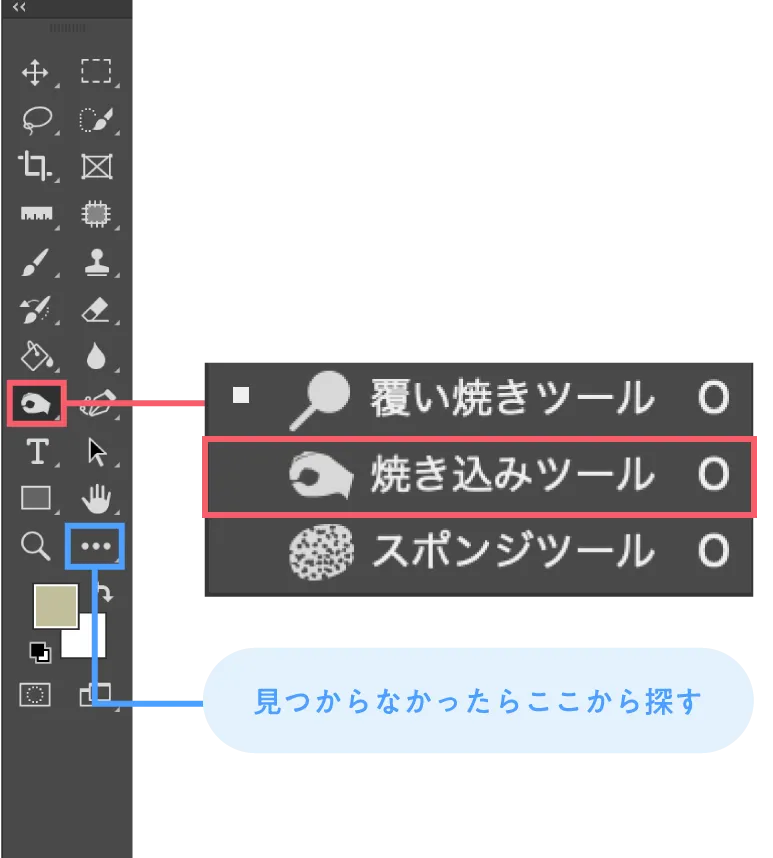
ツールバーの中から焼き込みツールをクリックします。
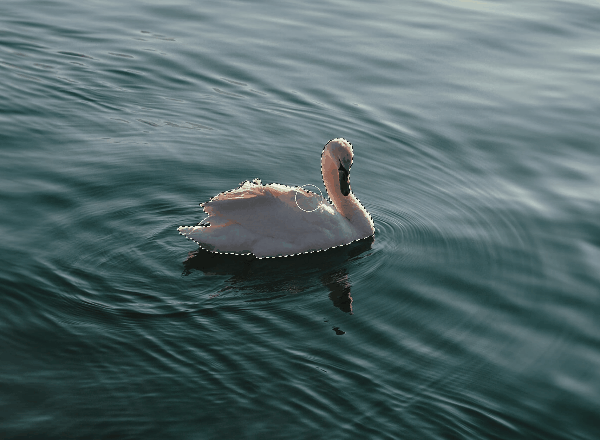
焼き込みツールでなぞった部分が暗くなります。

こばやし
これを何度も繰り返すとどんどん暗くなります。
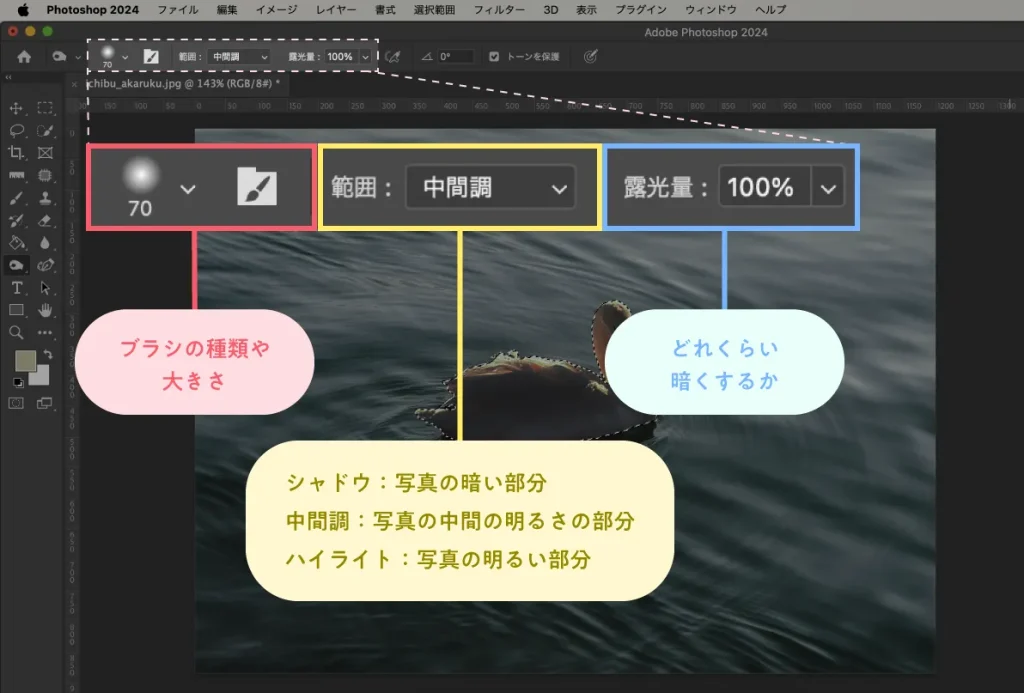
ブラシの大きさや、どれくらい暗くするかなど細かい設定はオプションバーから行います。
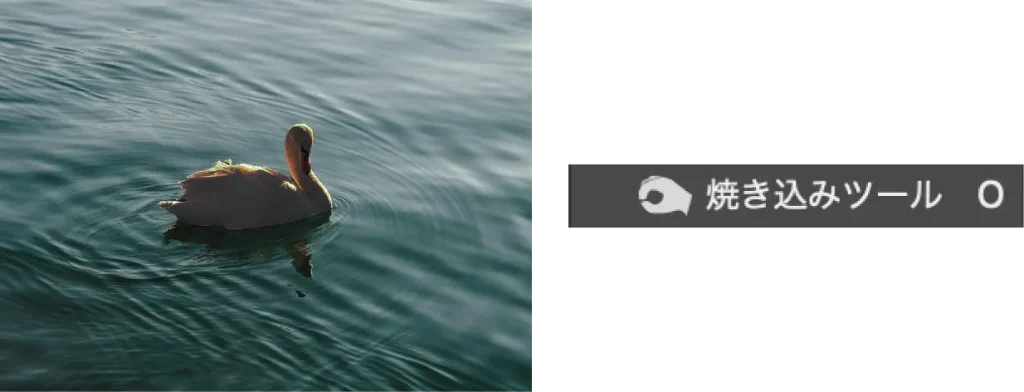
焼き込みツールで白鳥を暗くすることができました!
まとめ
今回は、画像内の一部を明るく・暗くする方法をご紹介しました。
- まとめ
- 覆い焼きツール:なぞった部分を明るくできる。
- 焼き込みツール:なぞった部分を暗くできる。
こちらのブログではAdobePhotoshopをはじめ、デザインについての記事を更新しています。

こばやし
デザイン本が全国の書店で発売中です!
頑張って作ったので、手に取って頂けたら嬉しいです!






コメント