Photoshopで写真をイラスト風に変えてみよう
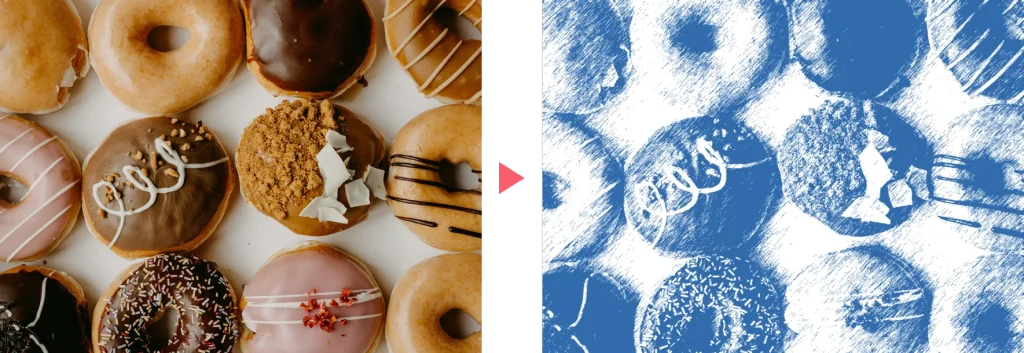
今回は、Photoshopで写真をイラスト風に加工する方法をご紹介します。

一緒に編集してみよう!
- 画像はこちらからダウンロード可能です。
フィルターギャラリーを使う方法
フィルターギャラリーはPhotoshopの加工機能の一つです。画像を様々なテイストに加工することができます。
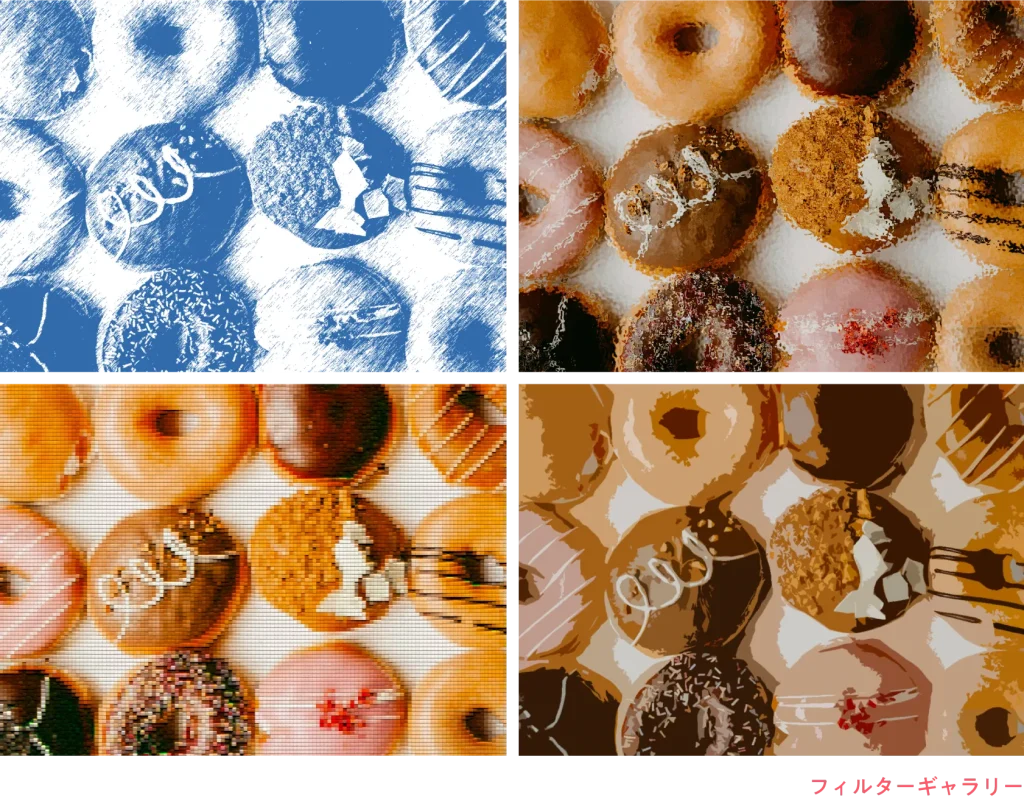
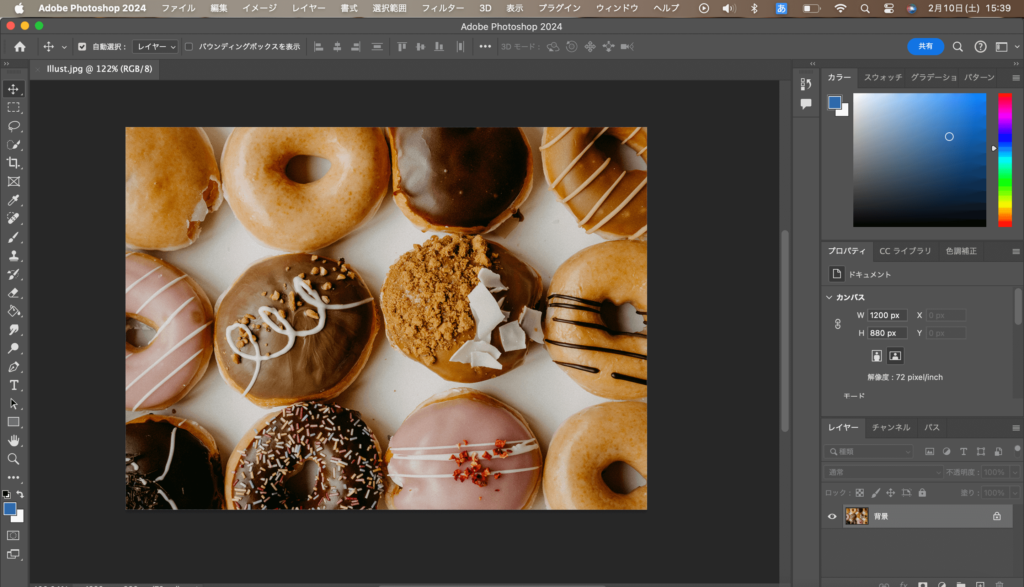
まず、Photoshopで画像を開きます。

こばやし
Photoshopで画像を開く方法はこちらの記事を参考にしてみてください。
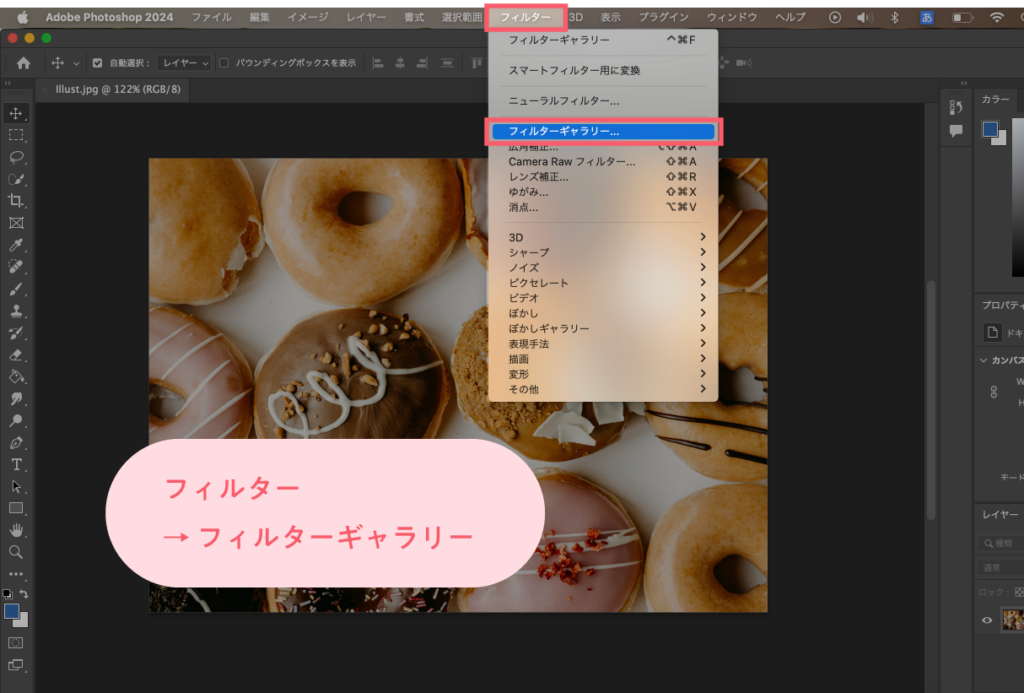
メニューバーにあるフィルター → フィルターギャラリーをクリックします。
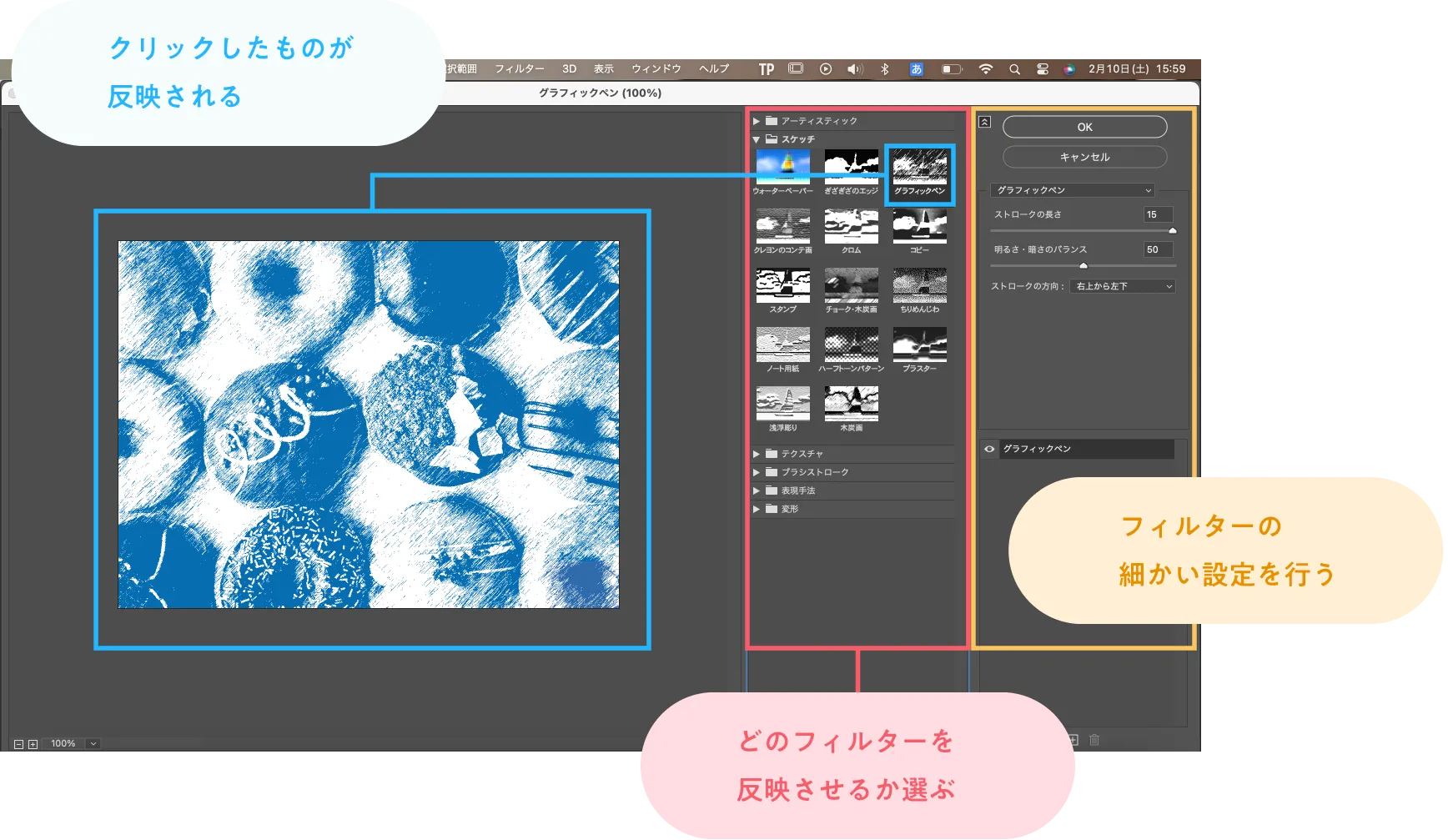
するとこのような画面になります。
上の画像のピンクで囲っている一覧からどのフィルターを反映させるか選びます。
クリックしたフィルターを適用したイメージが水色で囲っている画面左側に表示されます。
細かいフィルターの設定は一番右の黄色の囲いから行います。
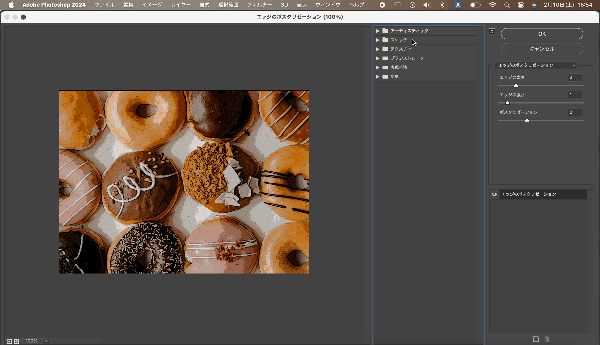

こばやし
このようにクリックしていくと画像に加工がかかります。
フィルターギャラリー全種類
次にフィルターギャラリーのフィルターを全種類みていきます。

こばやし
数が多いのでざっくりと御覧ください。
エッジのポスタリゼーション
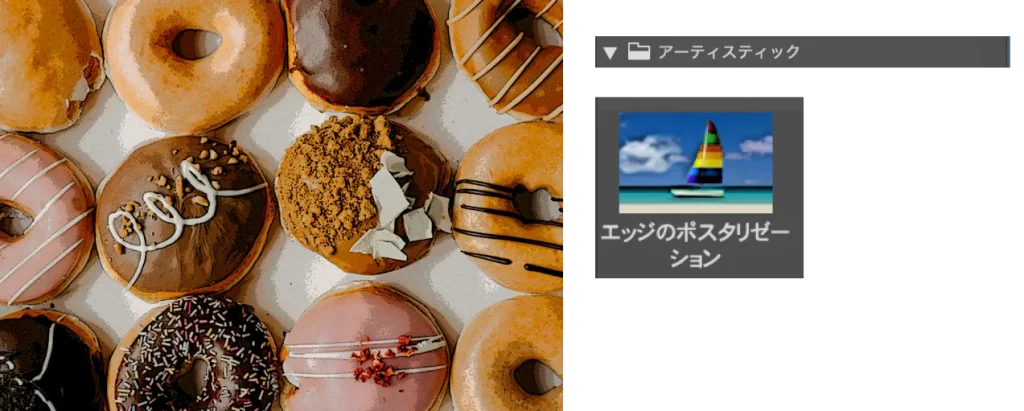
カットアウト
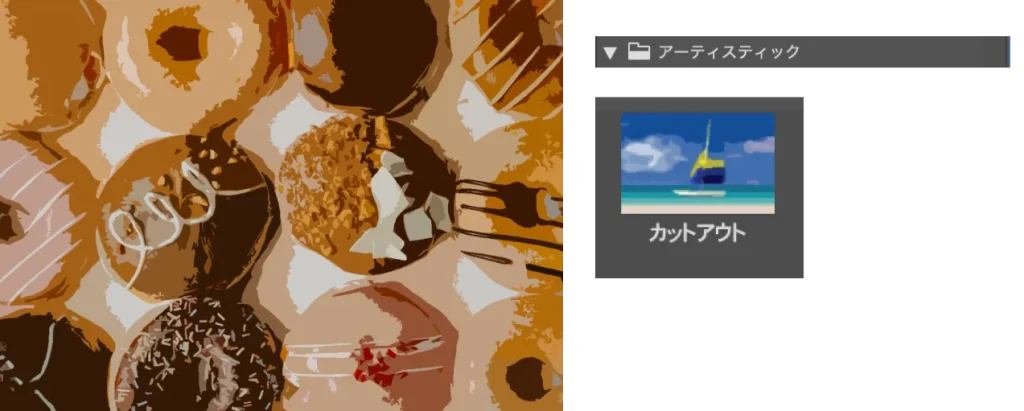
こする
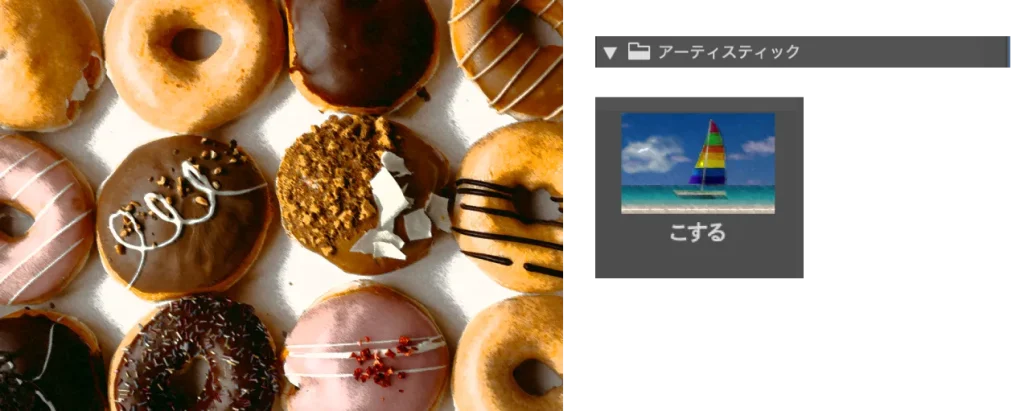
スポンジ
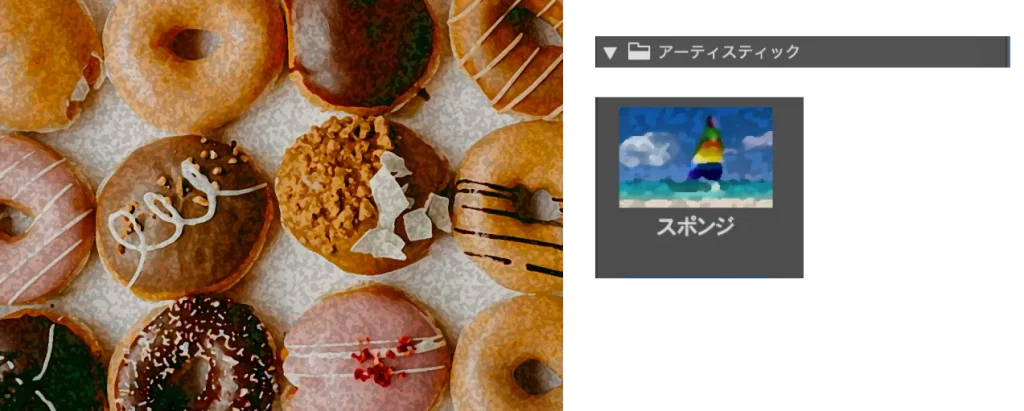
ドライブラシ
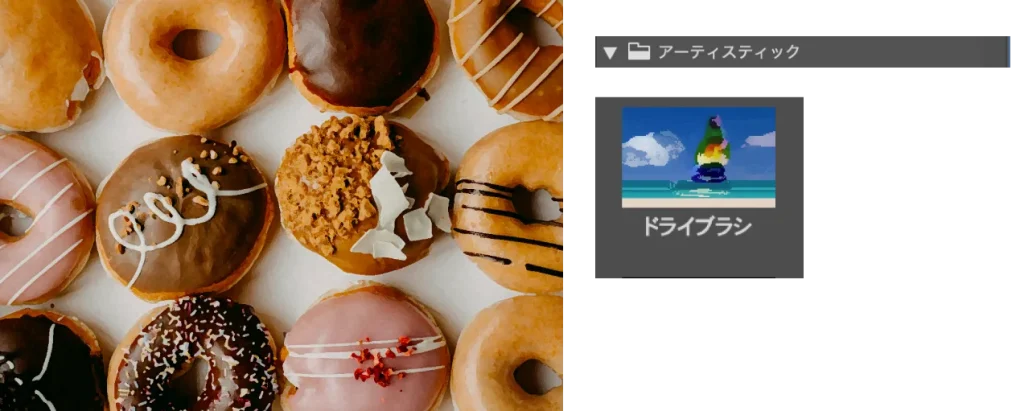
ネオン光彩
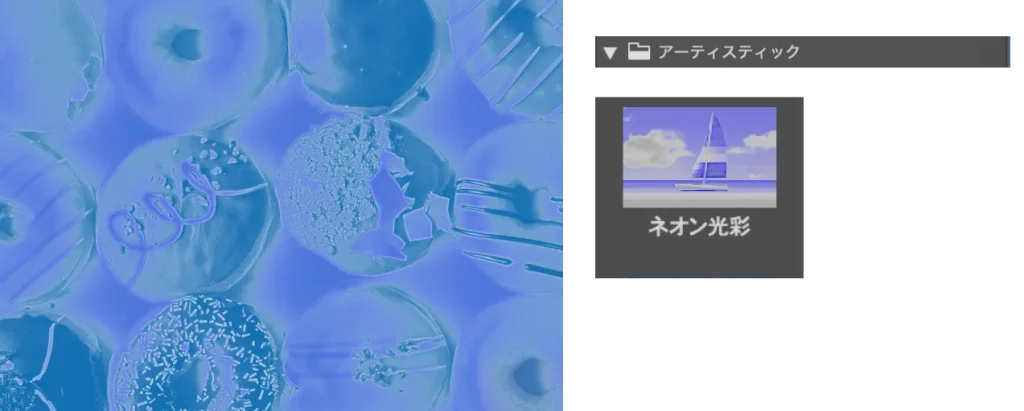
パレットナイフ
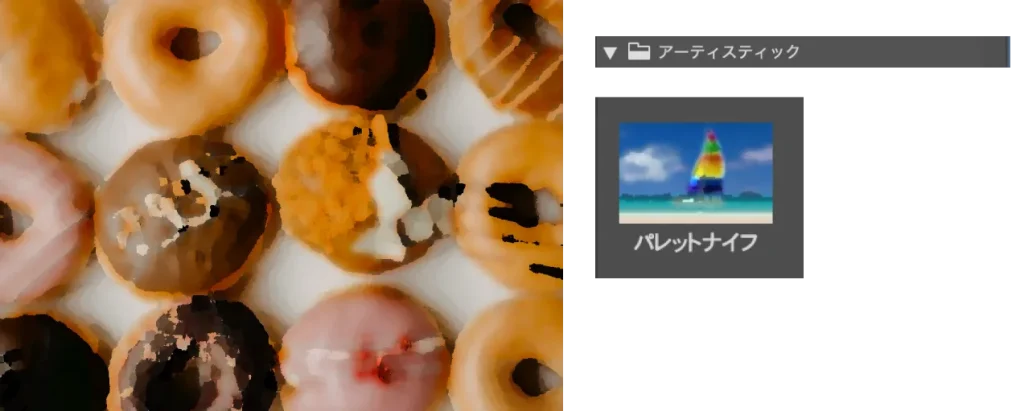
フレスコ
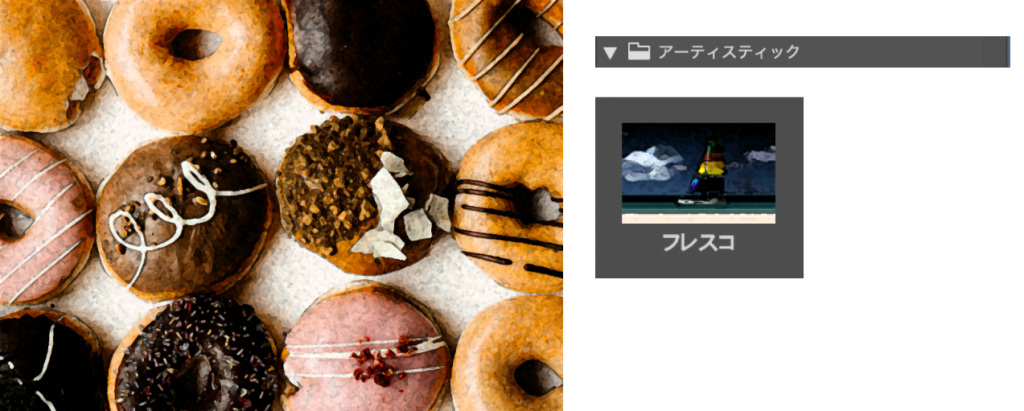
ラップ
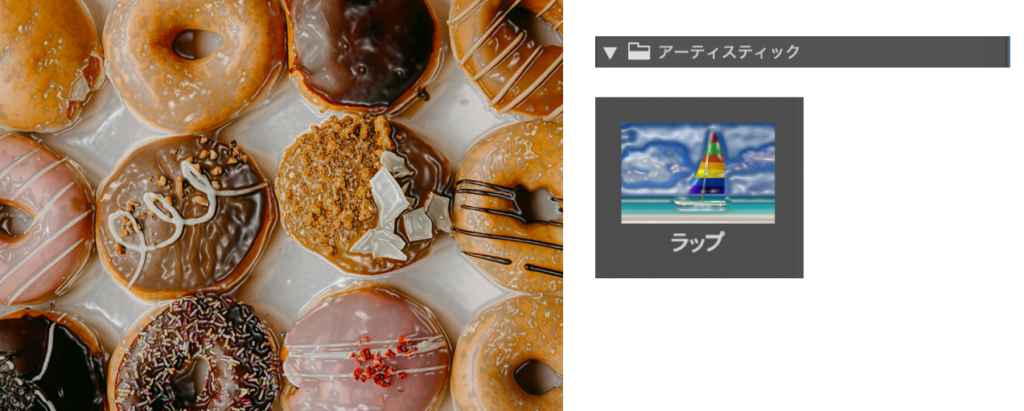
色鉛筆
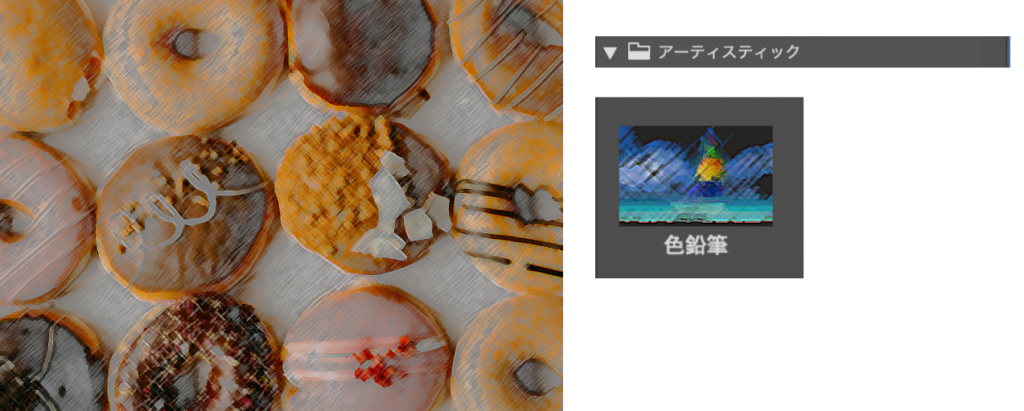
水彩画
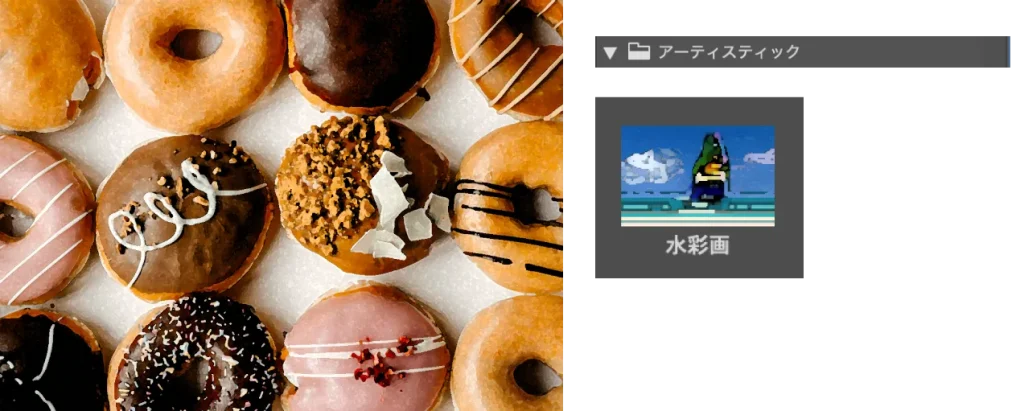
粗いパステル画
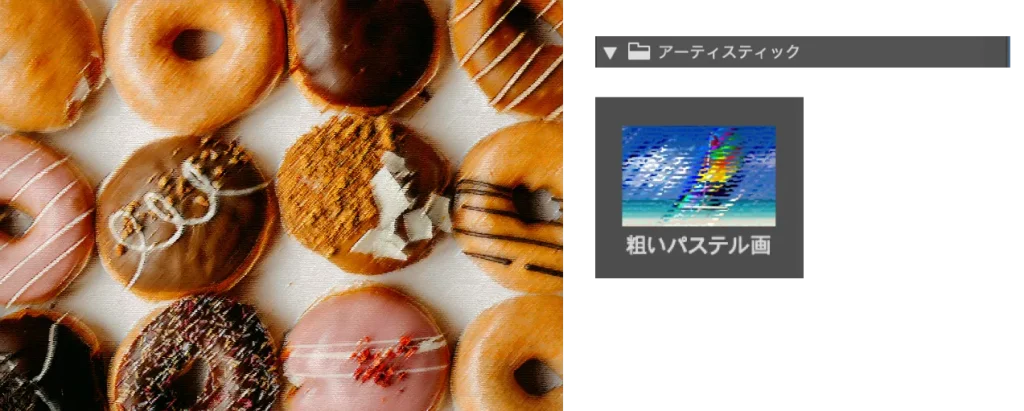
粗描き
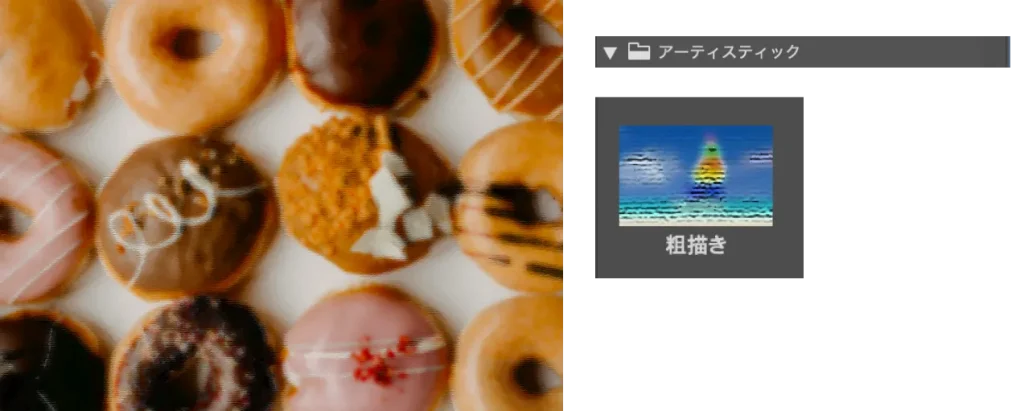
塗料
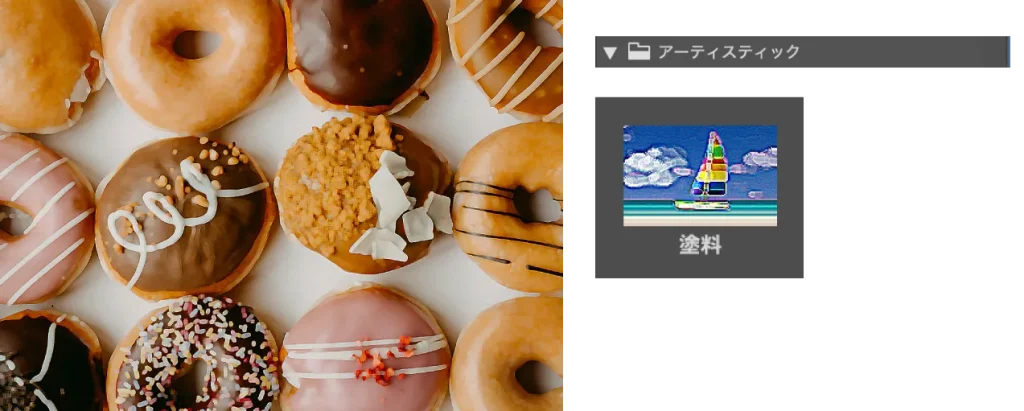
粒状フィルム
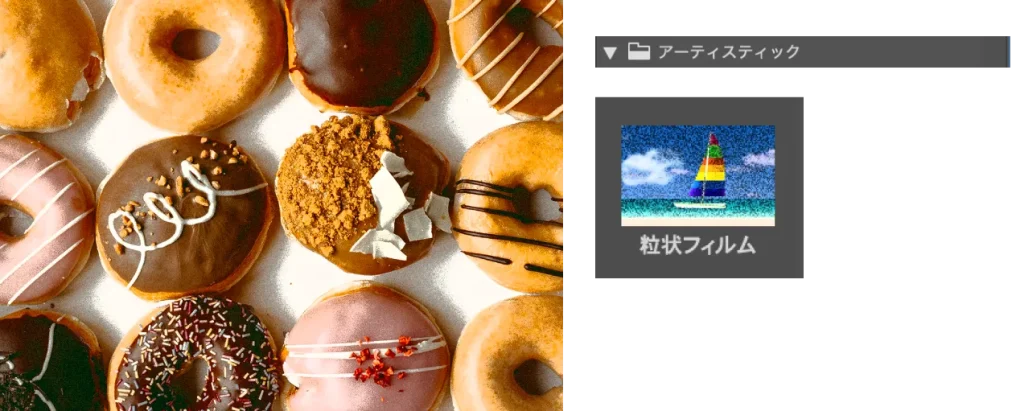
ウォーターペーパー
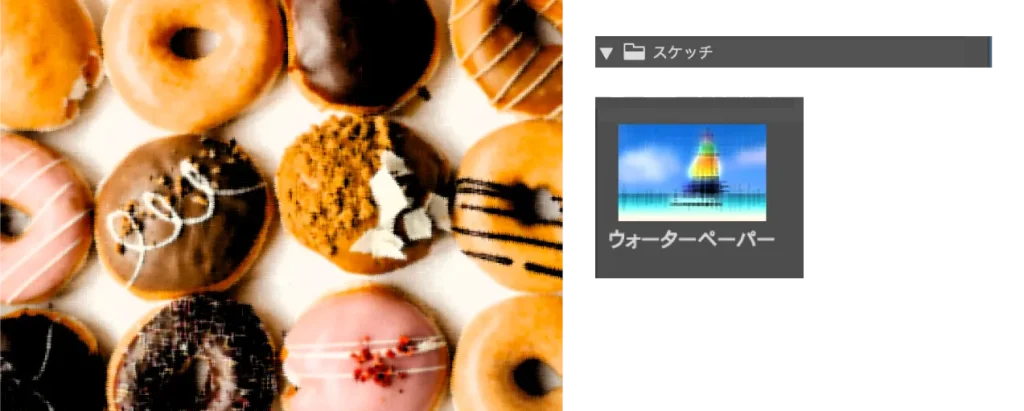
ぎざぎざのエッジ
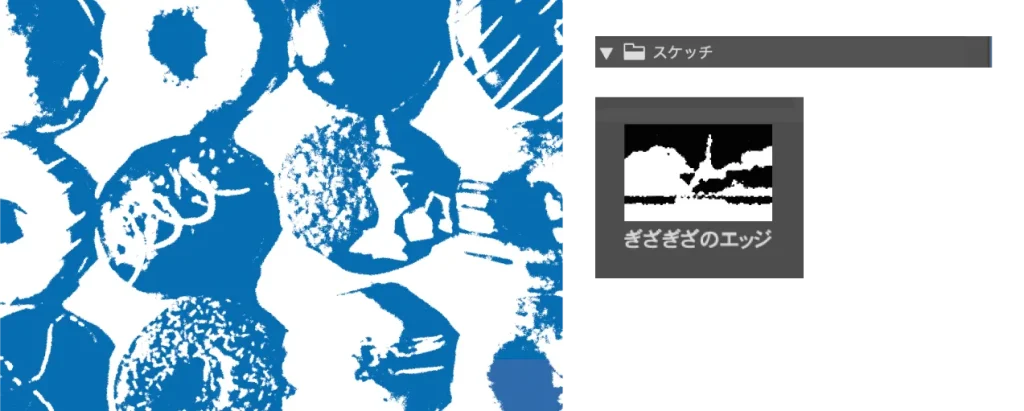
グラフィックペン
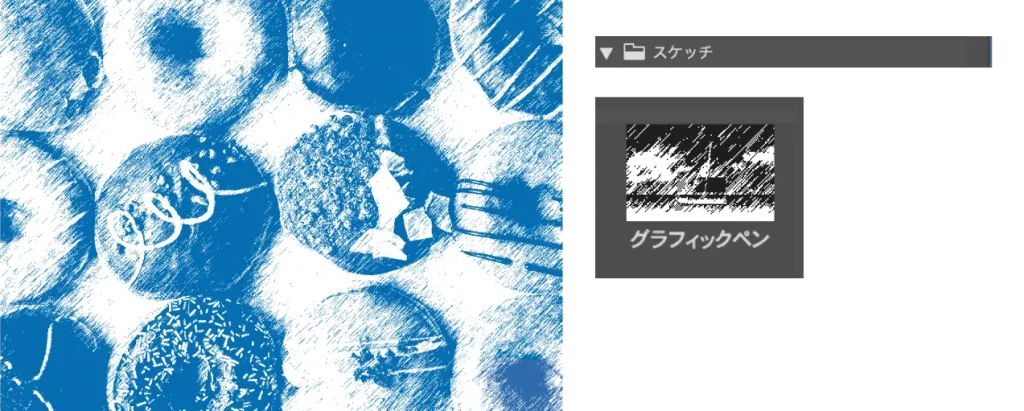
クレヨンのコンテ画
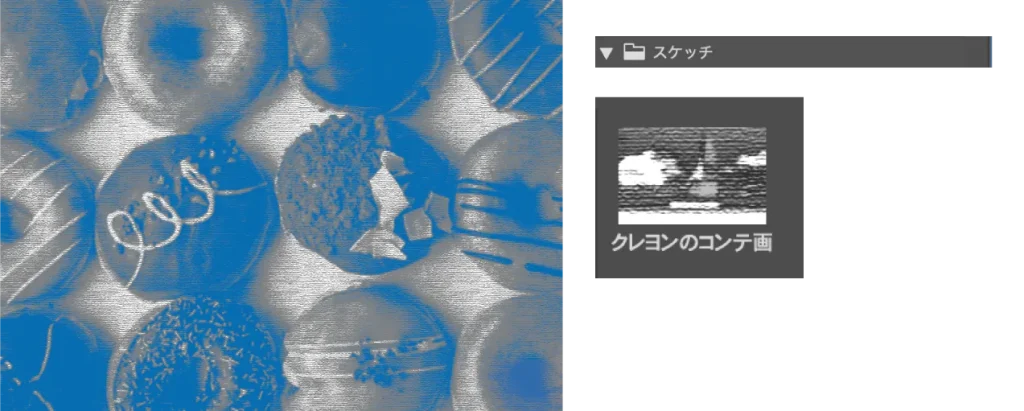
クロム
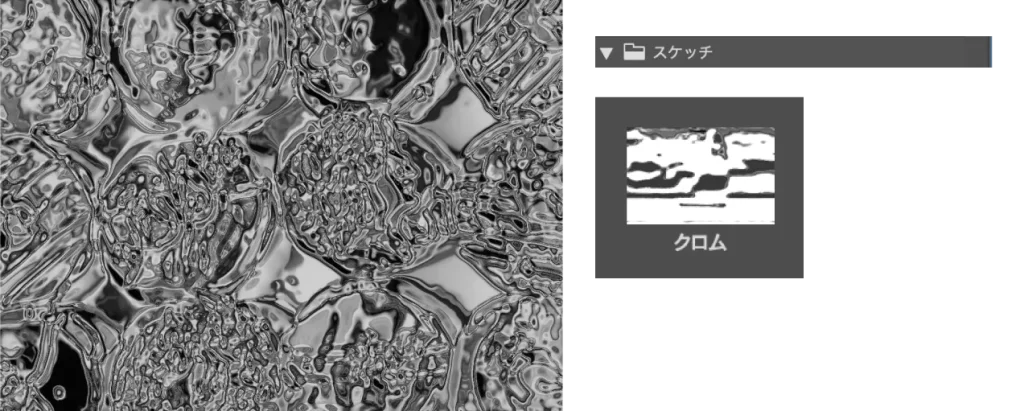
コピー
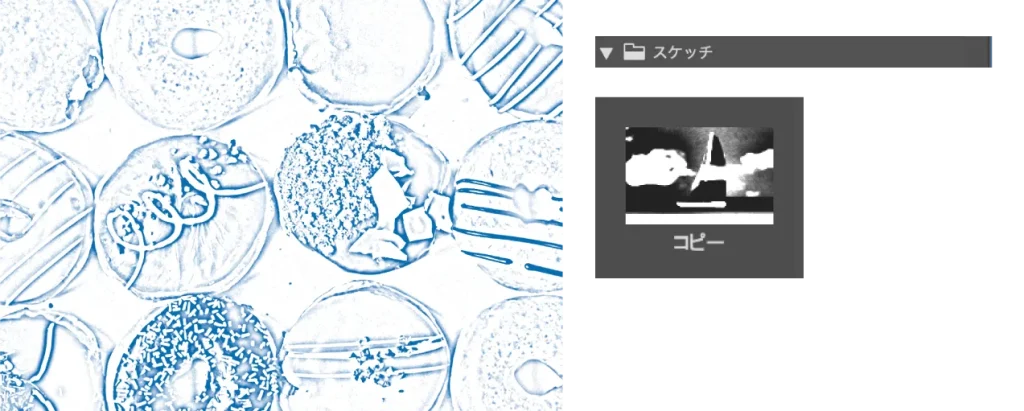
スタンプ
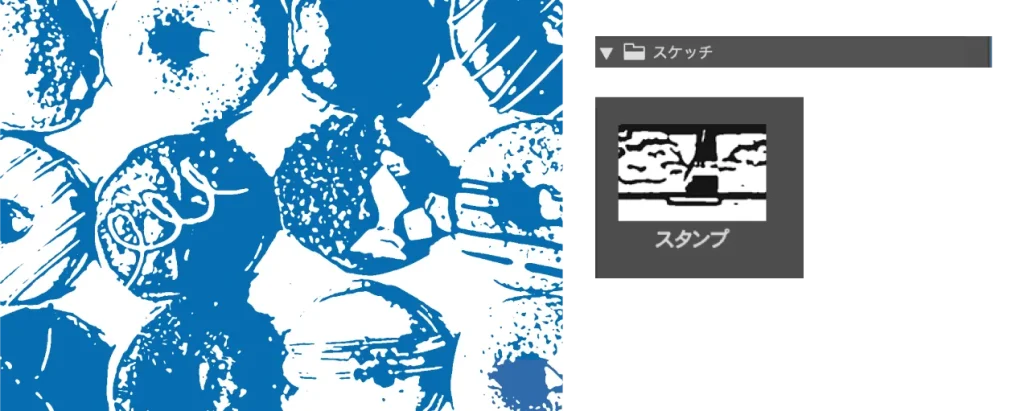
チョーク・木炭画
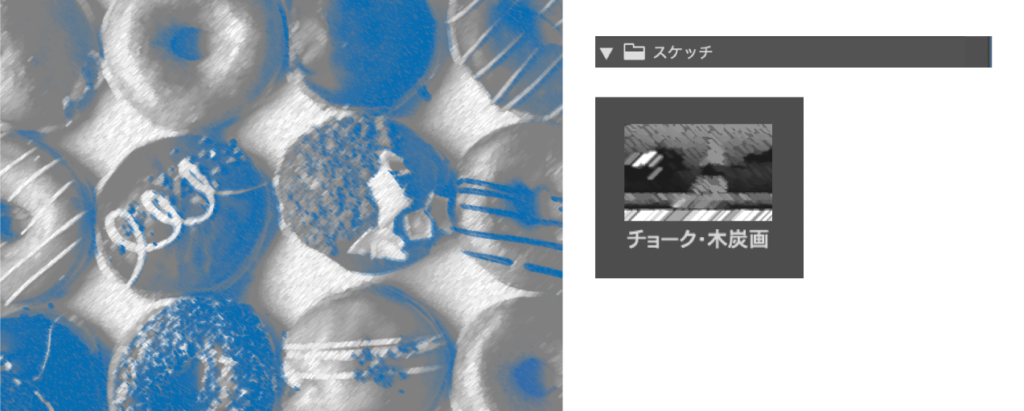
ちりめんじわ
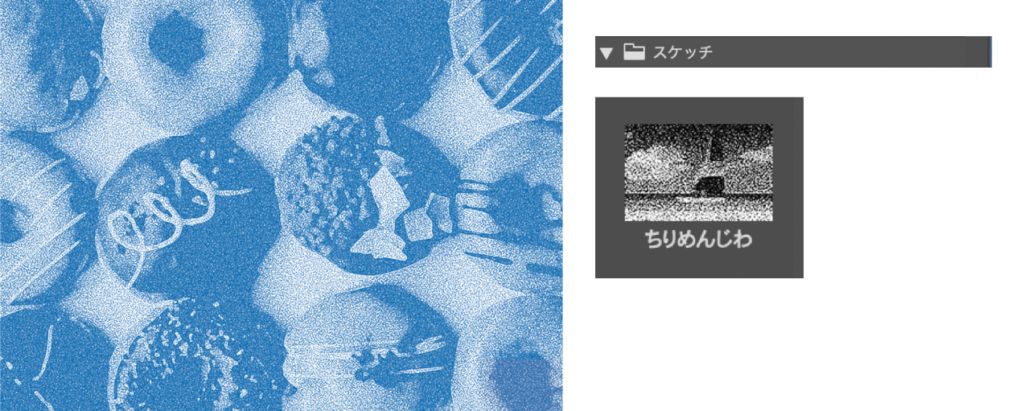
ノート用紙
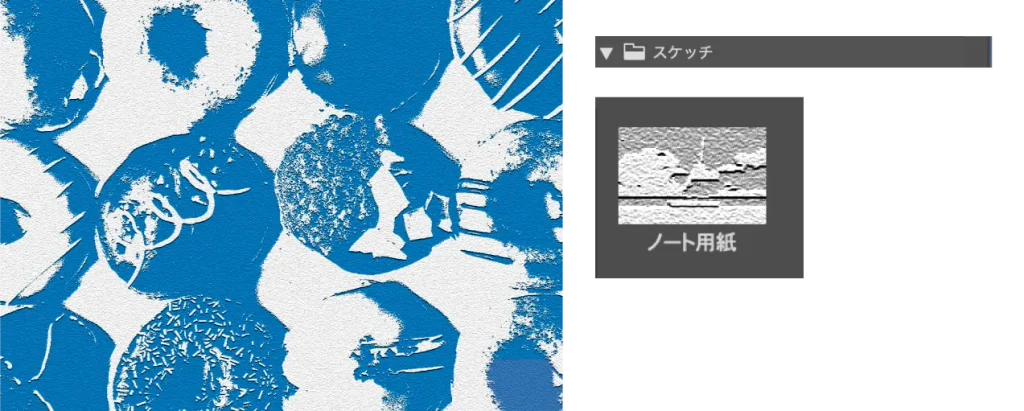
ハーフトーンパターン
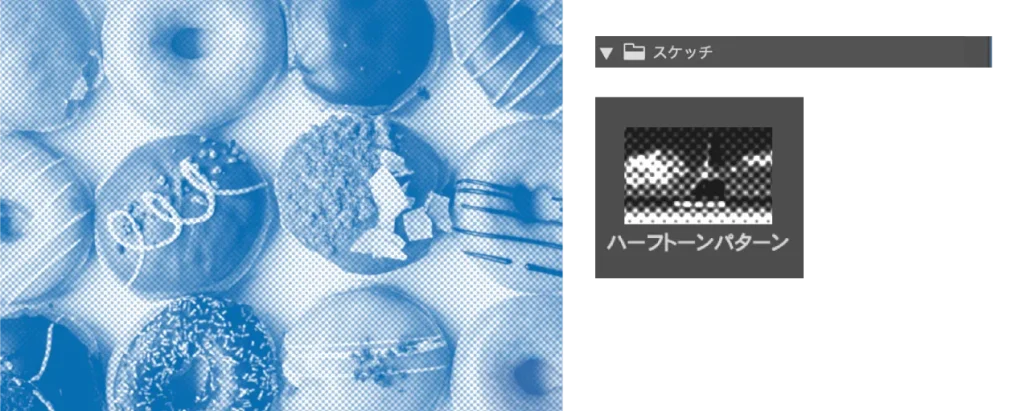
ブラスター
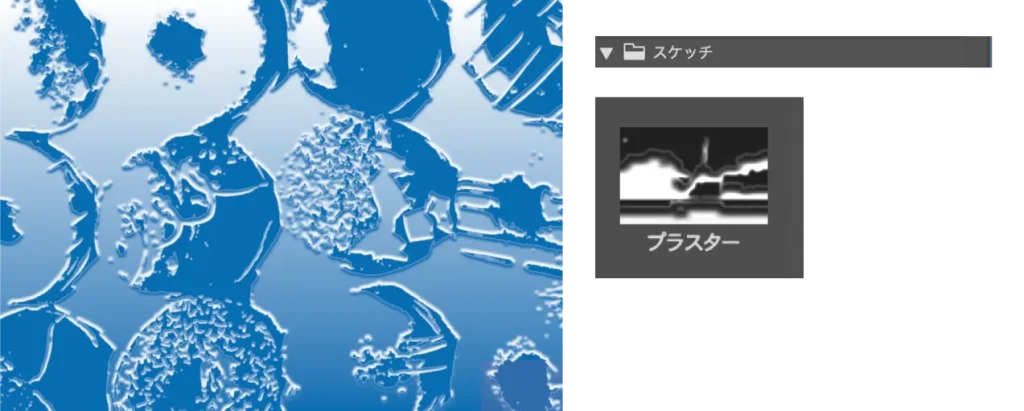
浅浮彫り
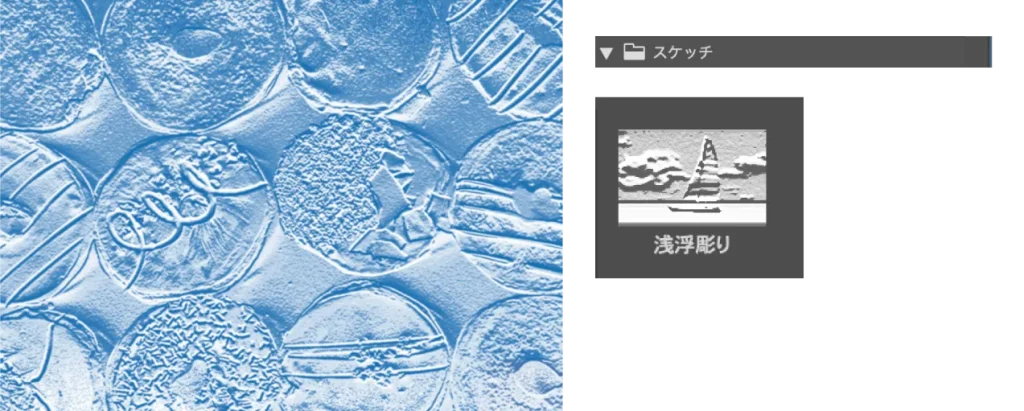
木炭画
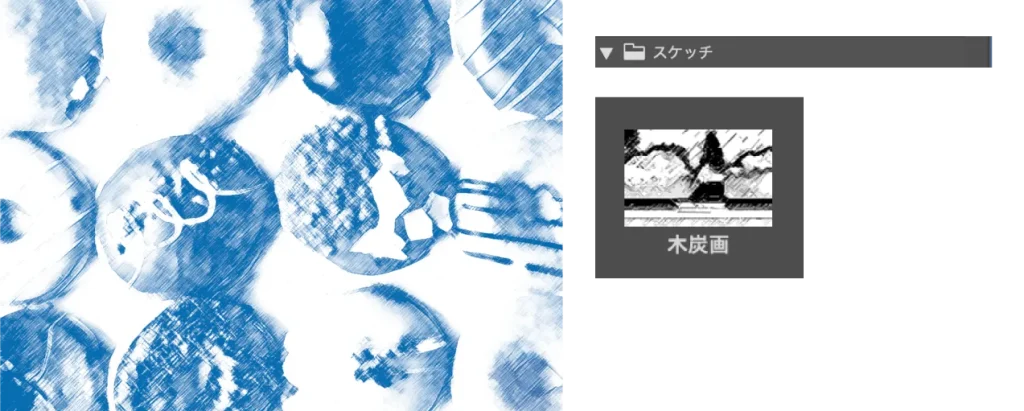
クラッキング
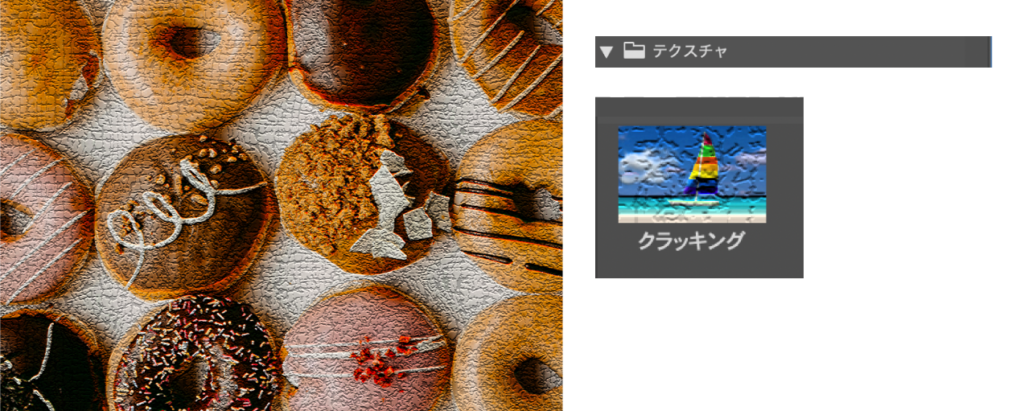
ステンドグラス
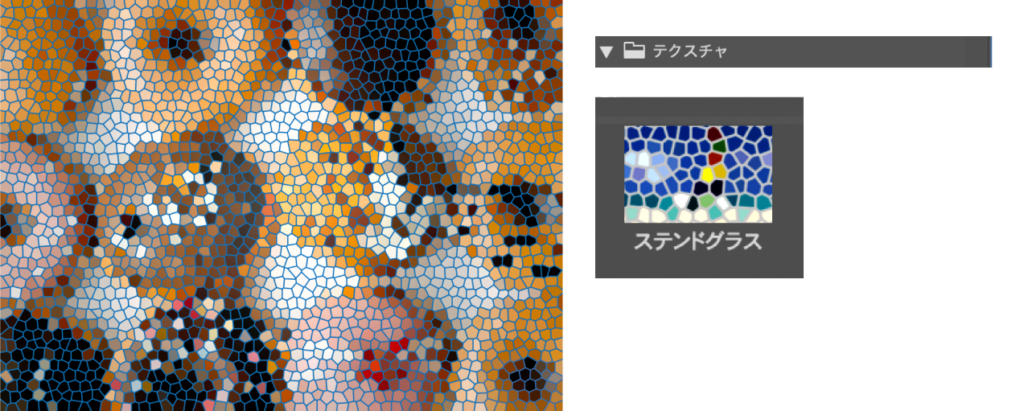
テクスチャライザー
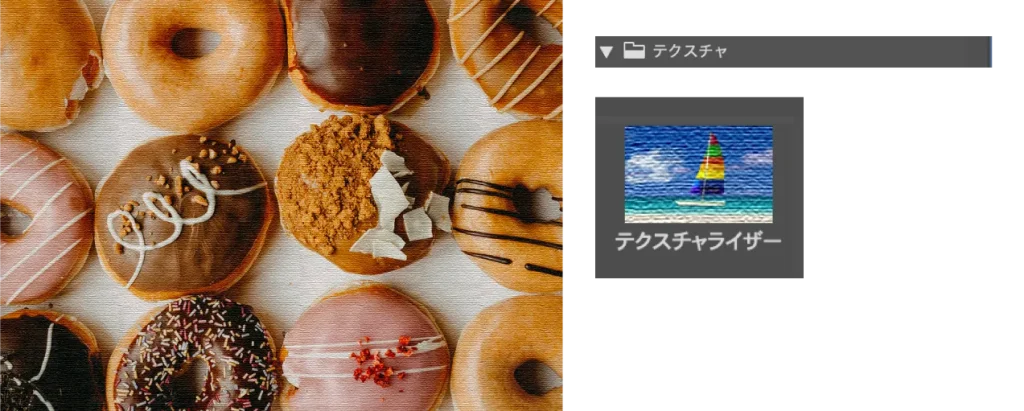
パッチワーク
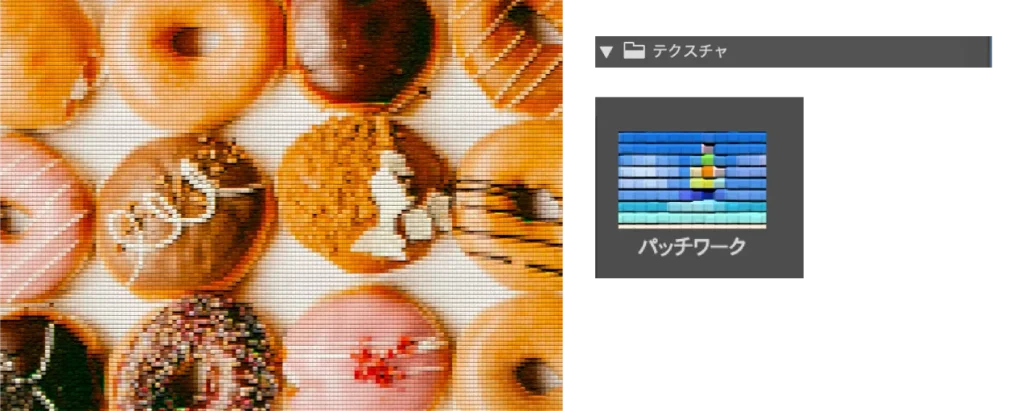
モザイクタイル
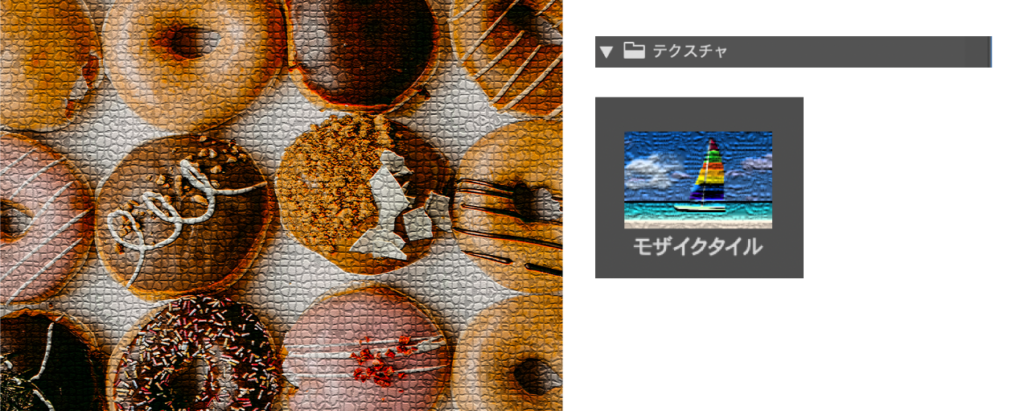
粒状
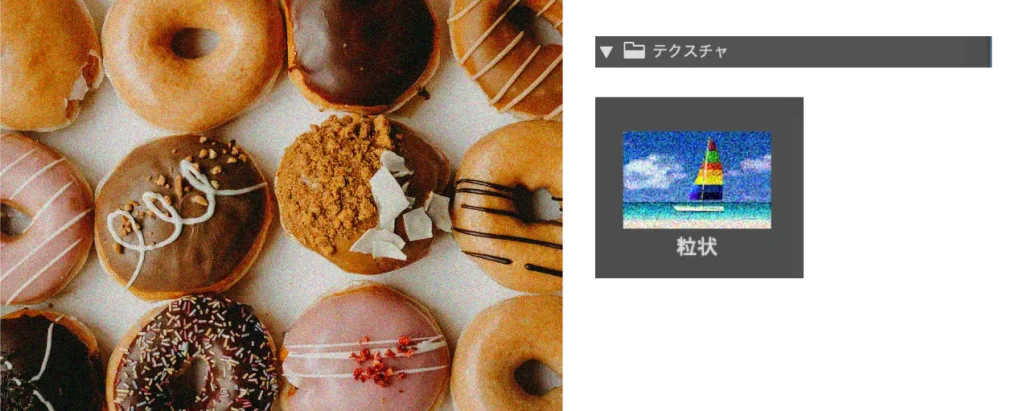
インク画(外形)
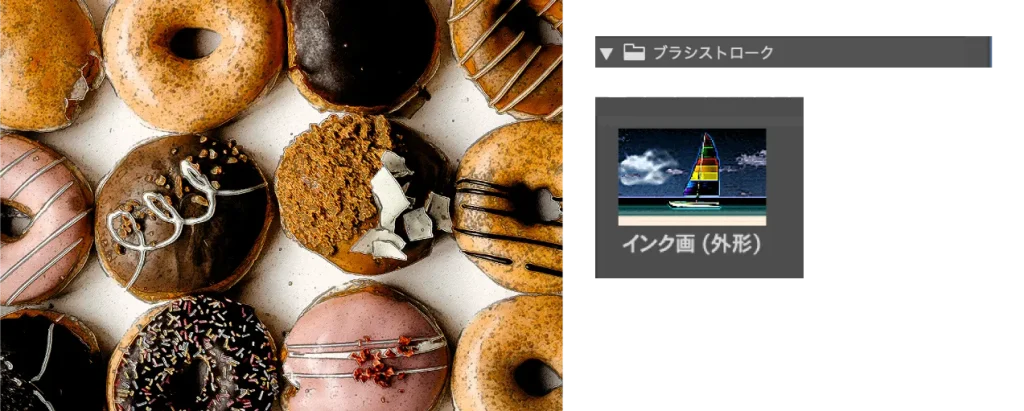
エッジの強調
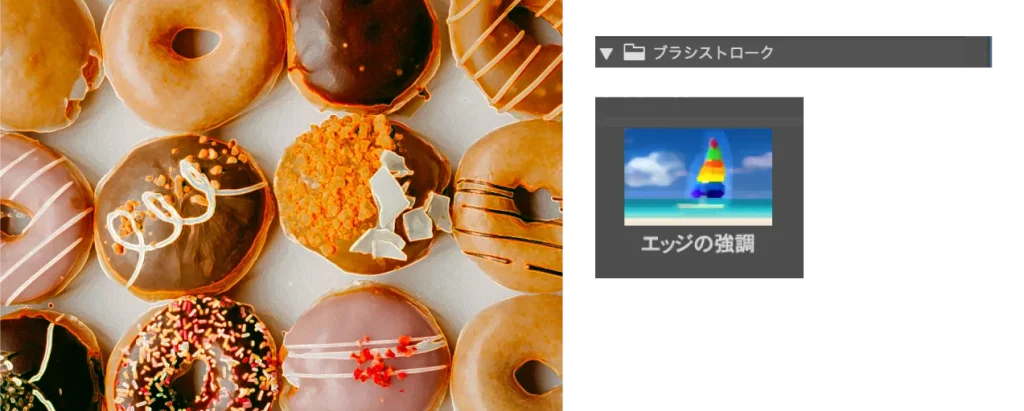
ストローク(スプレー)
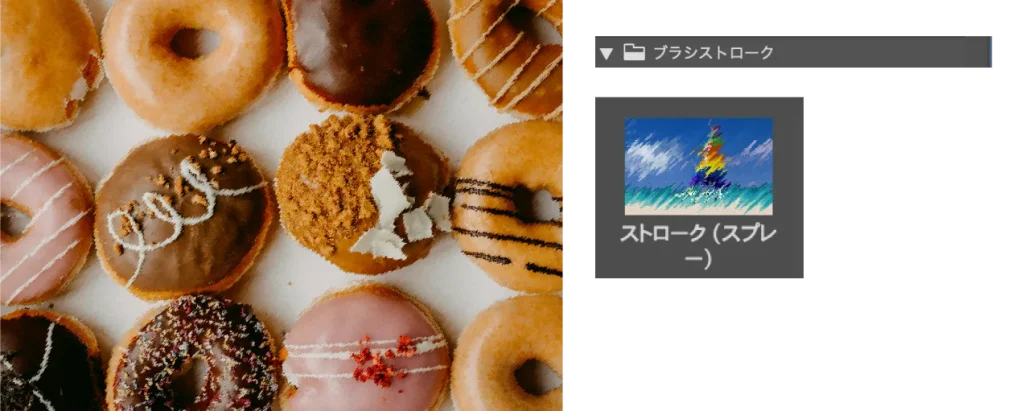
ストローク(暗)
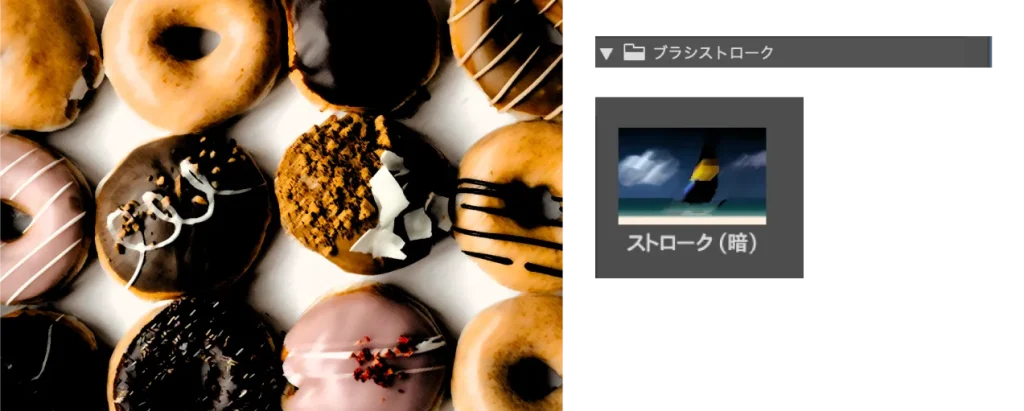
ストローク(斜め)
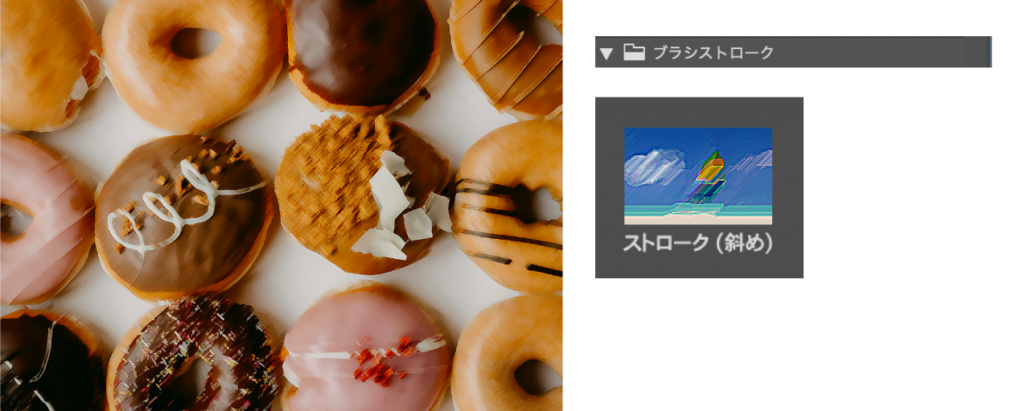
はね
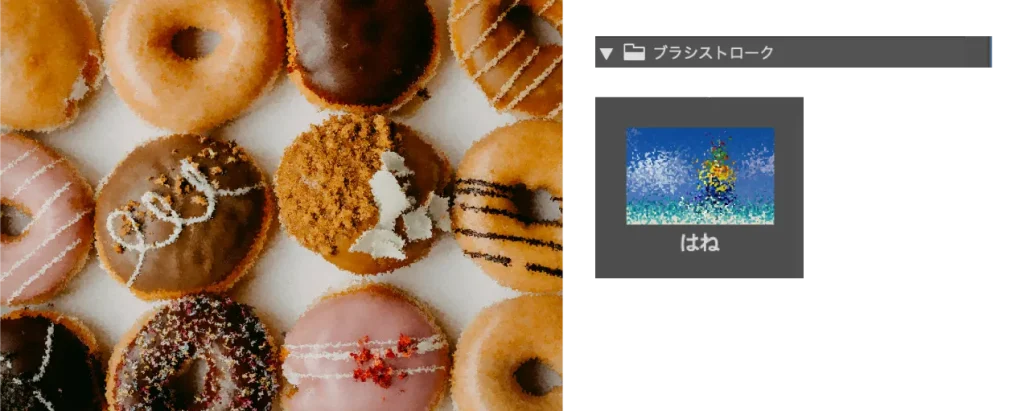
墨絵
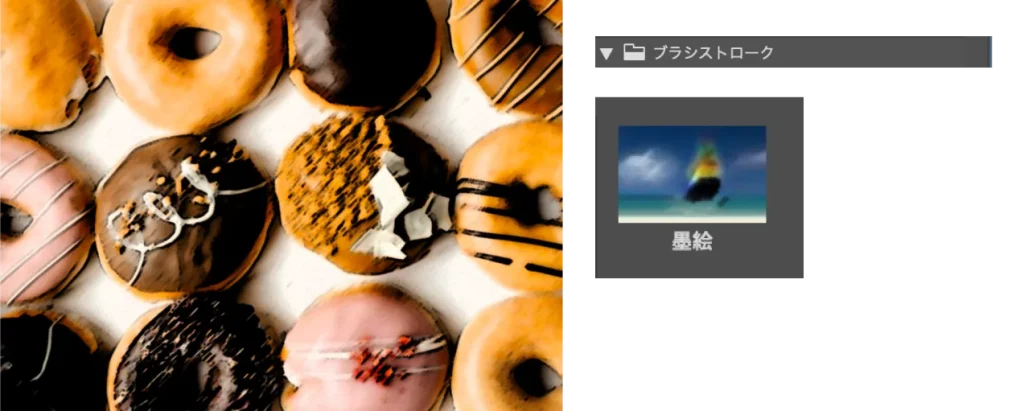
網目
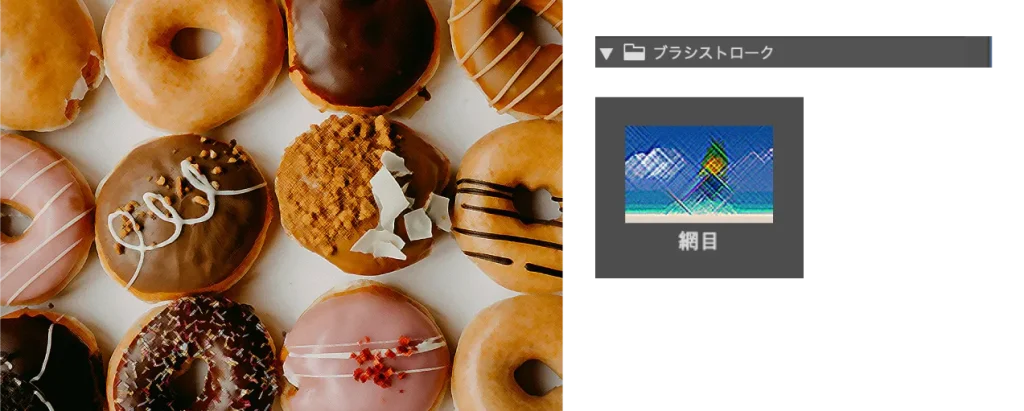
エッジの光彩
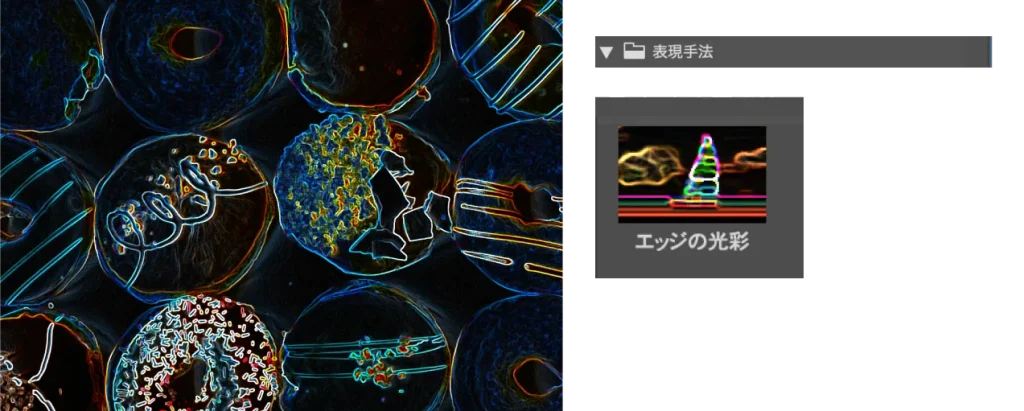
ガラス
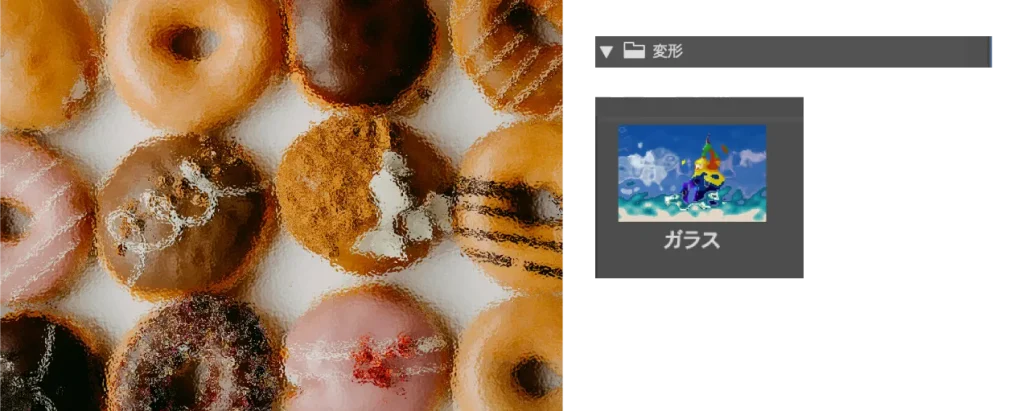
海の波紋
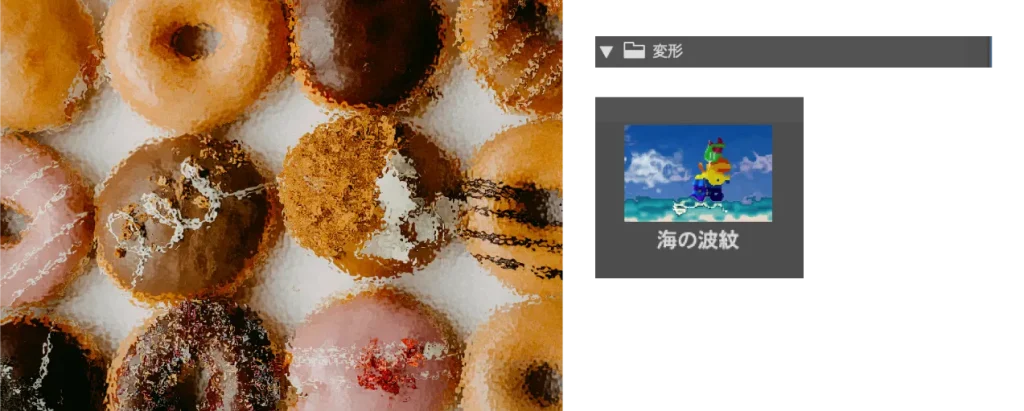
光彩拡散
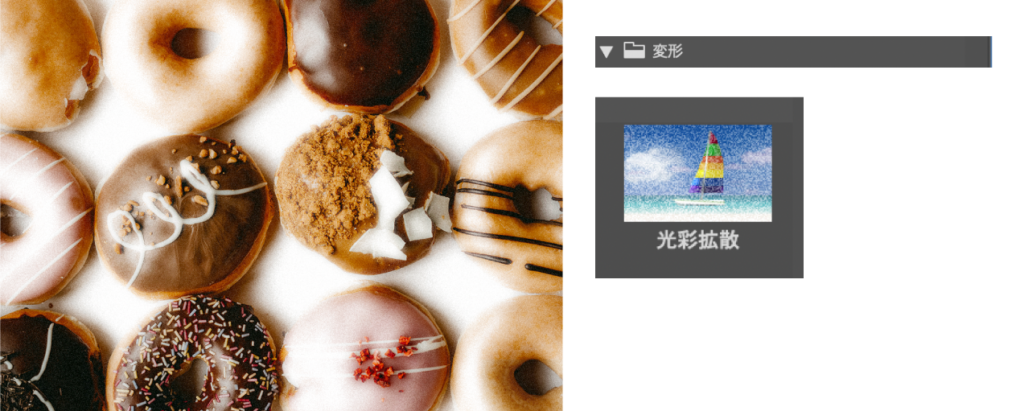
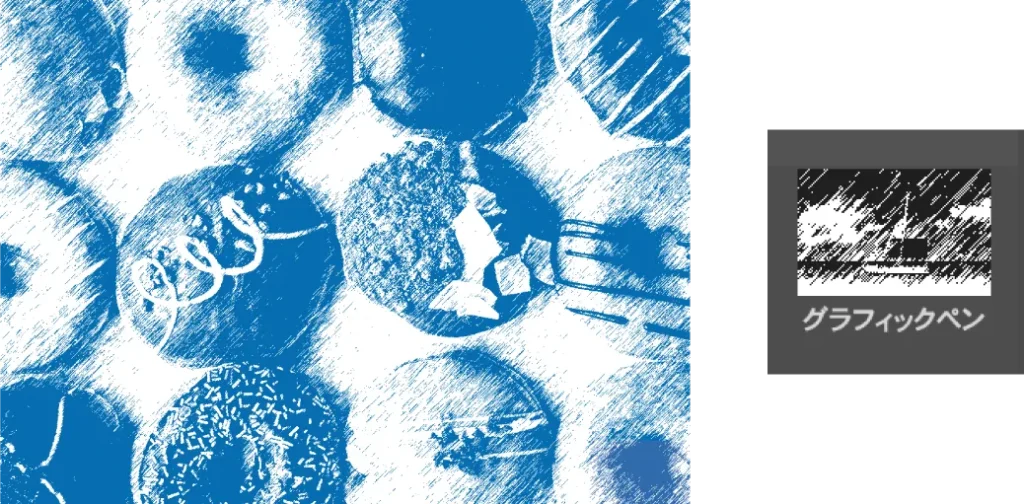
写真をイラスト風に加工することができました!
まとめ
今回はPhotoshopのフィルターギャラリーを使って写真をイラスト風に加工する方法をご紹介しました。
- まとめ
- フィルターギャラリー:Photoshopの加工機能の一つ。画像を様々なテイストに加工することができる。
フィルターギャラリーは画像加工の幅がぐんと広がります。是非取り入れてみてください。
こちらのブログではAdobePhotoshopをはじめ、デザインについての記事を更新しています。

こばやし
デザイン本が全国の書店で発売中です!
頑張って作ったので、手に取って頂けたら嬉しいです!






コメント