Photoshopでぼけている画像をハッキリさせよう
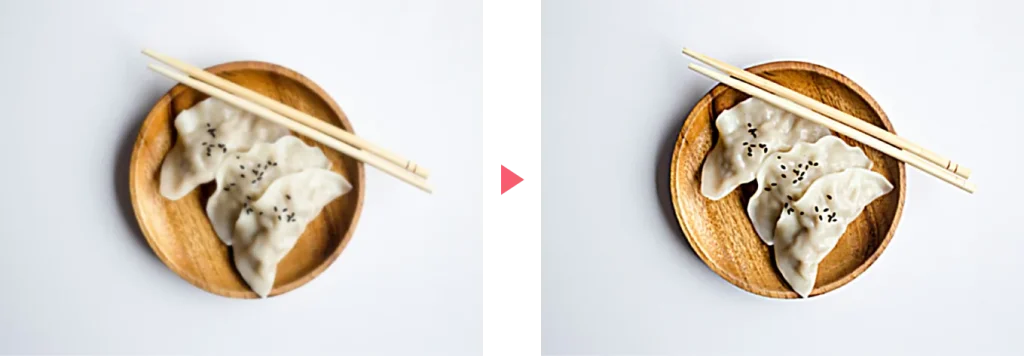
今回はPhotoshopでぼけている画像をハッキリさせる方法をご紹介します。
画像全体をハッキリさせる方法と、一部だけハッキリさせる方法があります。それぞれ見ていきましょう。

一緒に編集してみよう!
- 画像はこちらからダウンロード可能です。
アンシャープマスクで全体をハッキリさせる
アンシャープマスクは画像全体をハッキリさせることができる機能です。
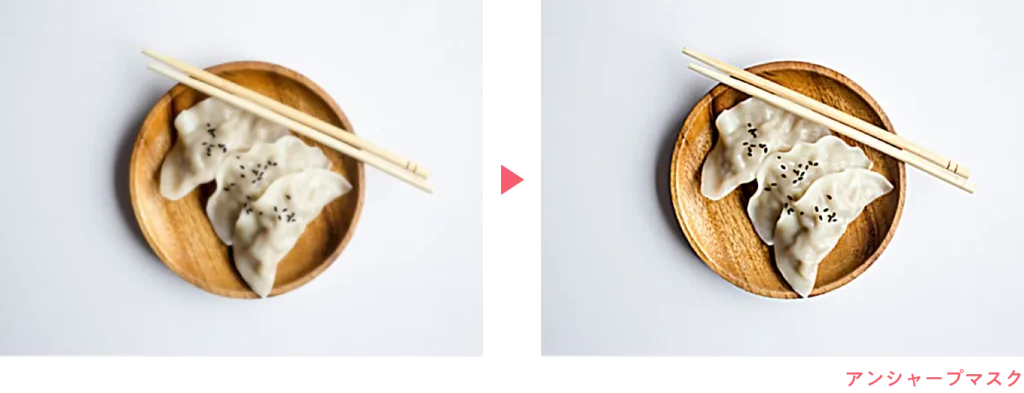
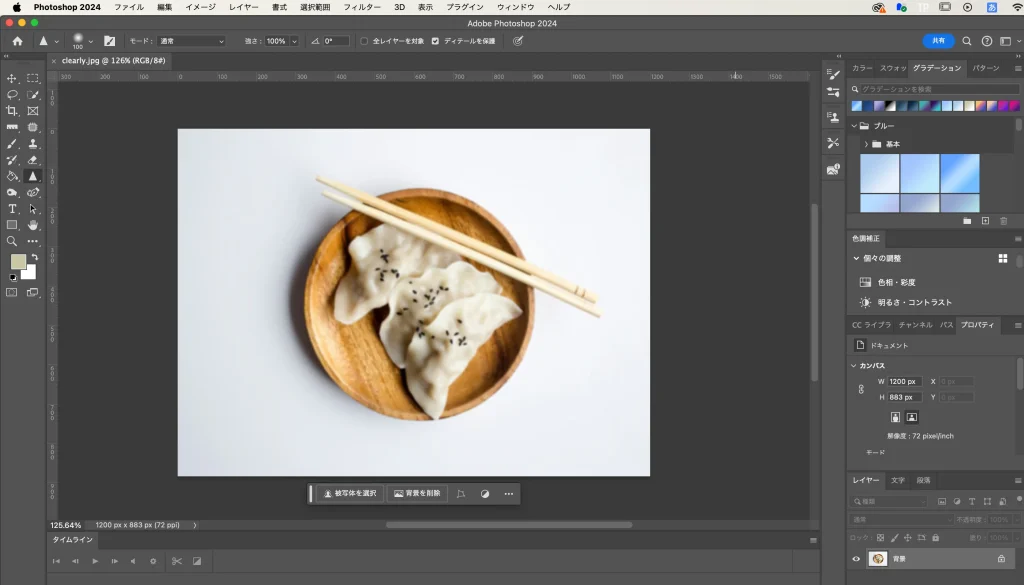
まず、Photoshopで画像を開きます。

Photoshopで画像を開く方法はこちらの記事を参考にしてみてください。

メニューバーの中にあるフィルター → シャープ → アンシャープマスクをクリックします。
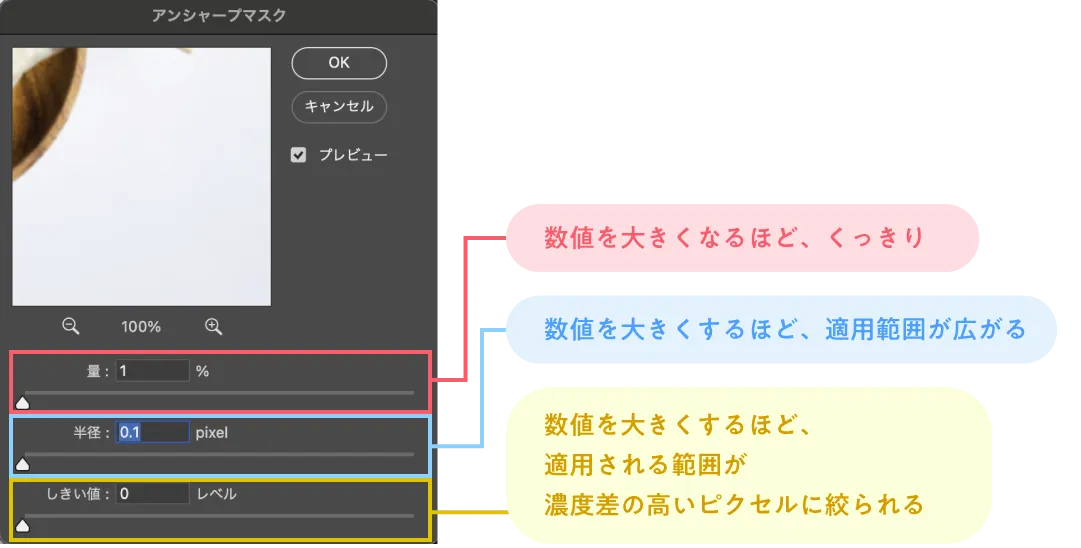
するとアンシャープマスクパネルが出てきます。
このパネルを調整することで、画像をハッキリさせることができます。
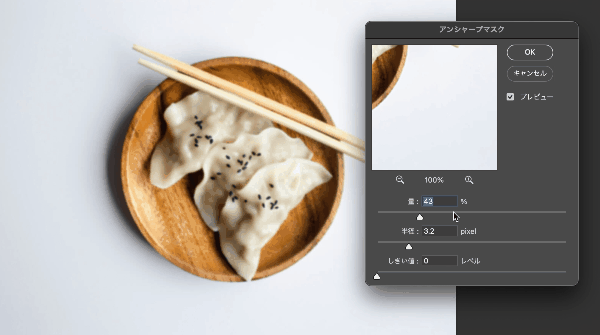
量を上げるほど画像がくっきりします。

Adobeが推奨している量の値は150~200%です。
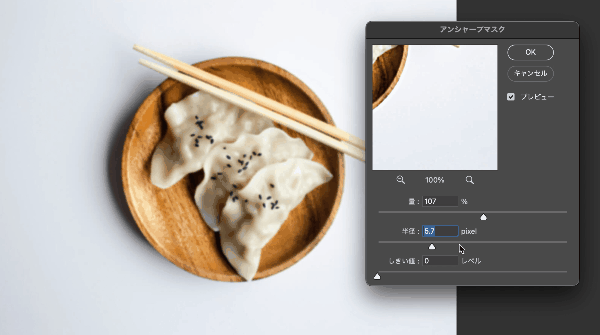
半径を上げるほど適用範囲が広がります。

Adobeが推奨している半径の値は、高解像度の画像の場合 1〜2.0pixel です。
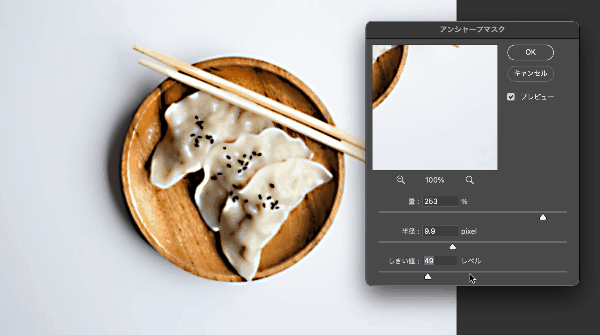
しきい値を上げるほど、適用される範囲が濃度差の高いピクセルに絞られます。

Adobeが推奨しているしきい値は0〜20レベルです。
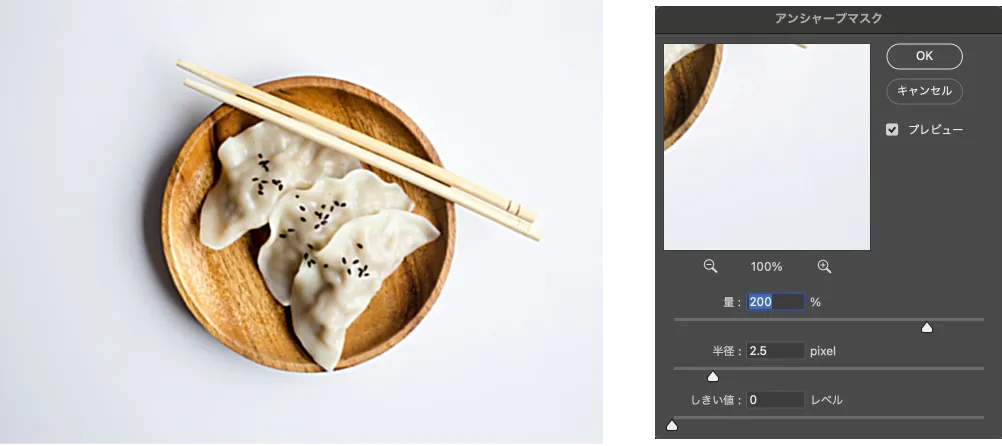
今回は下記の値に変えてみました。
量:200%
半径:2.5pixel
しきい値:0レベル

アンシャープマスクでぼけている画像をくっきりさせることができました!
シャープツールで部分的にハッキリさせる
シャープツールはなぞった部分をハッキリさせることができる機能です。
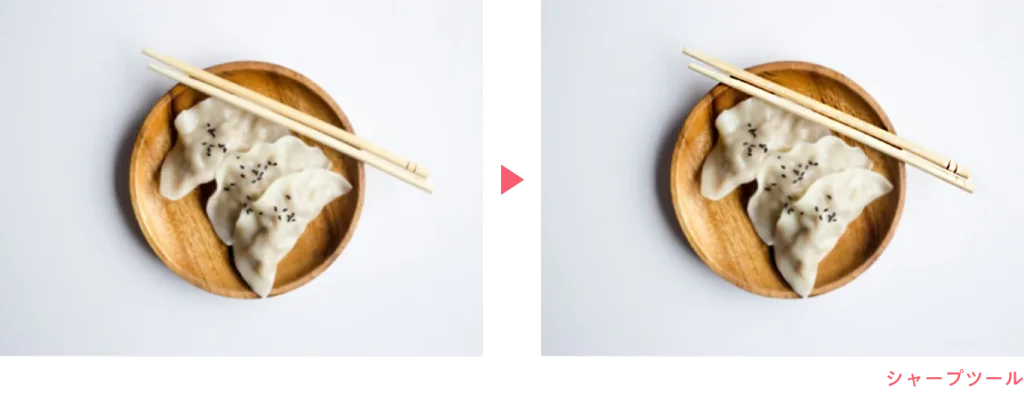

分かりにくいですが、箸だけハッキリさせています。
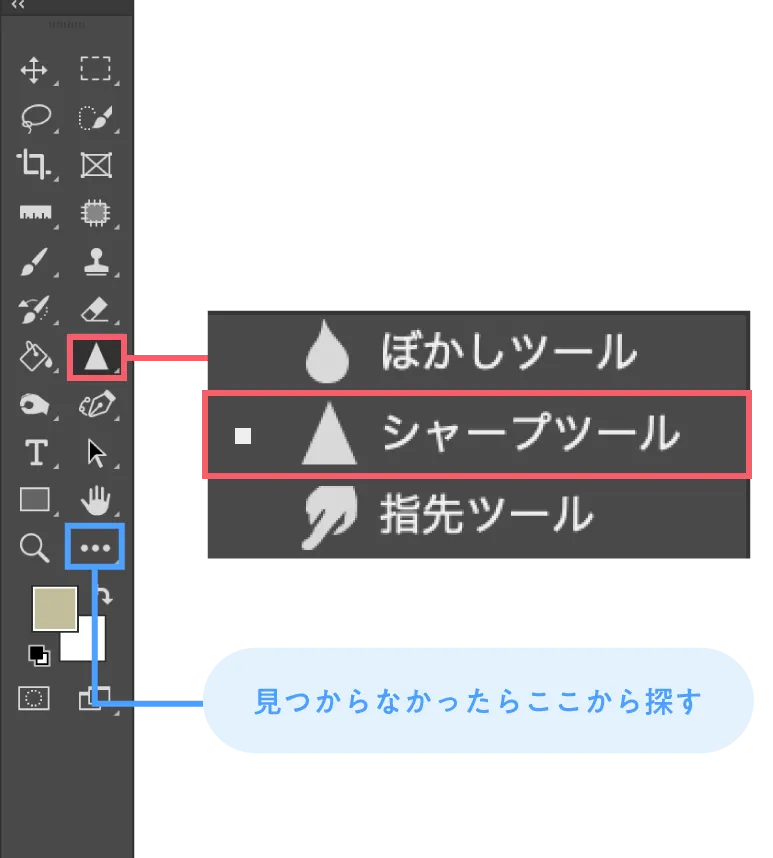
ツールバーの中にあるシャープツールをクリックします。
シャープツールは、ぼかしツールと同じブロックに入っています。

Q
シャープツールがないときはどうすればいい?
A
…(ツールバーを編集)を探してみてください。

ハッキリさせたい部分をなぞります。

何度も塗り重ねるとどんどんハッキリしていきます。
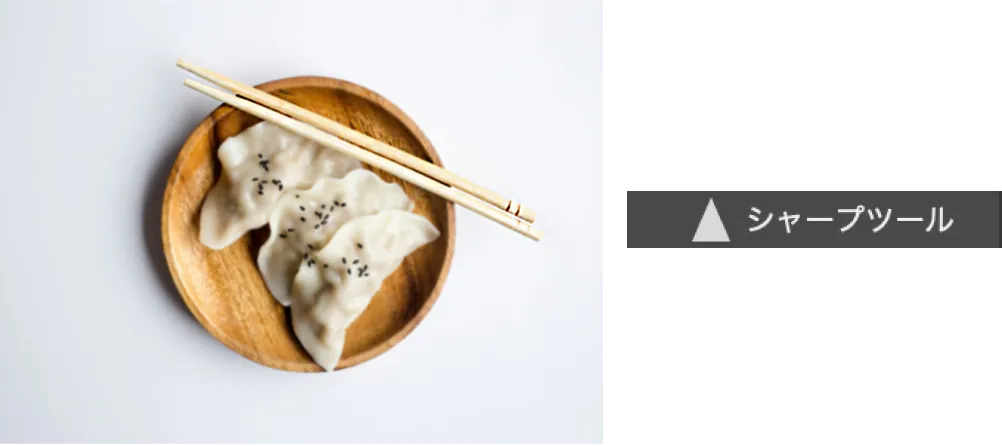
シャープツールを使って箸だけハッキリさせることができました!
まとめ
今回はPhotoshopを使って画像全体・一部をハッキリさせる方法をご紹介しました。
- まとめ
- アンシャープマスク:画像全体をハッキリさせることができる。
- シャープツール:なぞった部分だけをハッキリさせることができる。
こちらのブログではAdobePhotoshopをはじめ、デザインについての記事を更新しています。

デザイン本が全国の書店で発売中です!
頑張って作ったので、手に取って頂けたら嬉しいです!






コメント