Photoshopで画像を緑化させてみよう
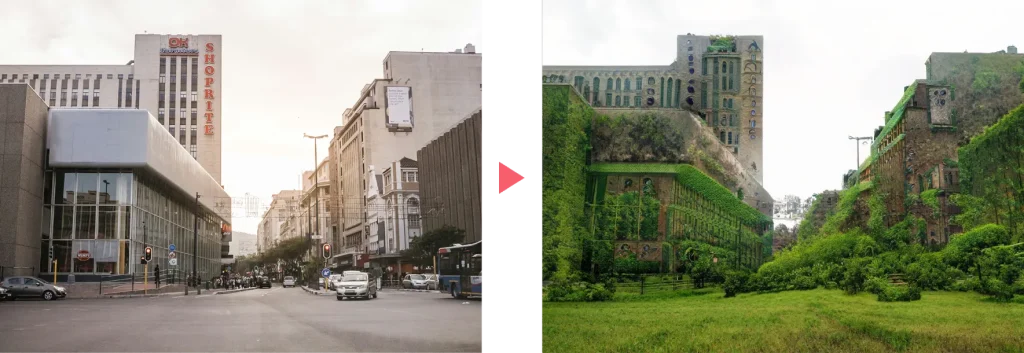
今回は、Photoshopで写真を一瞬で緑化させる方法をご紹介します。

一緒に編集してみよう!
- 画像はこちらからダウンロード可能です。
ニューラルフィルターの中の風景ミキサーを使う方法
ニューラルフィルターはPhotoshopの加工機能の一つです。
ニューラルフィルターの中にある風景ミキサーで、画像を様々なテイストに加工することができます。
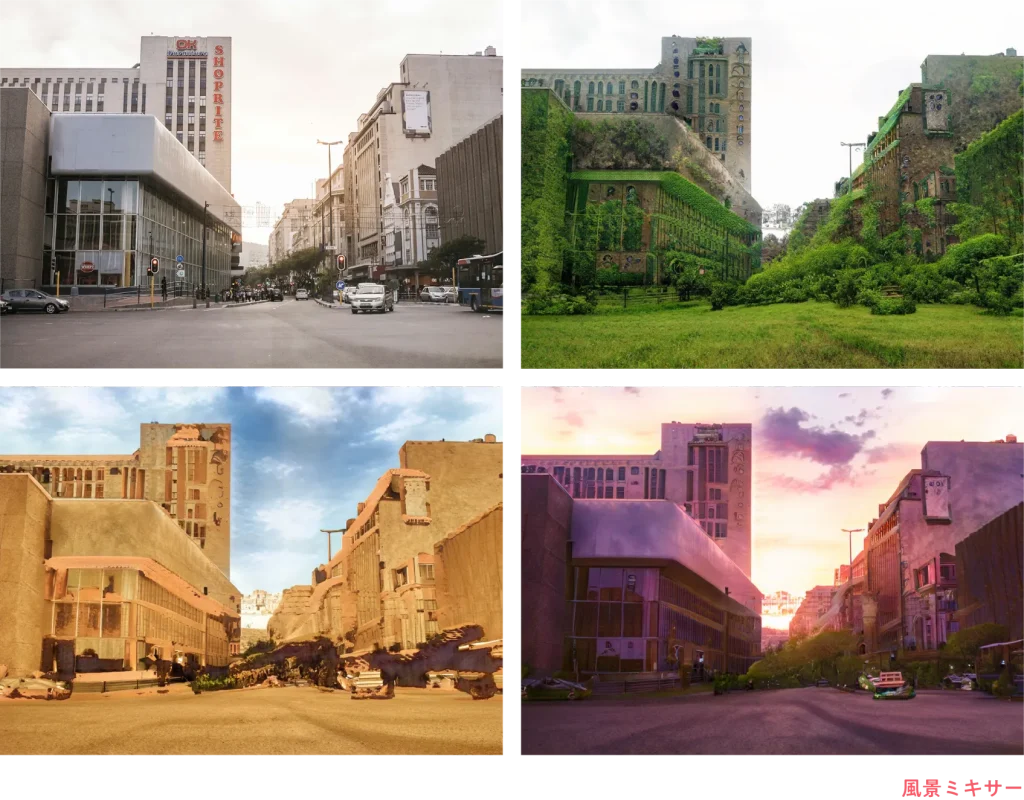
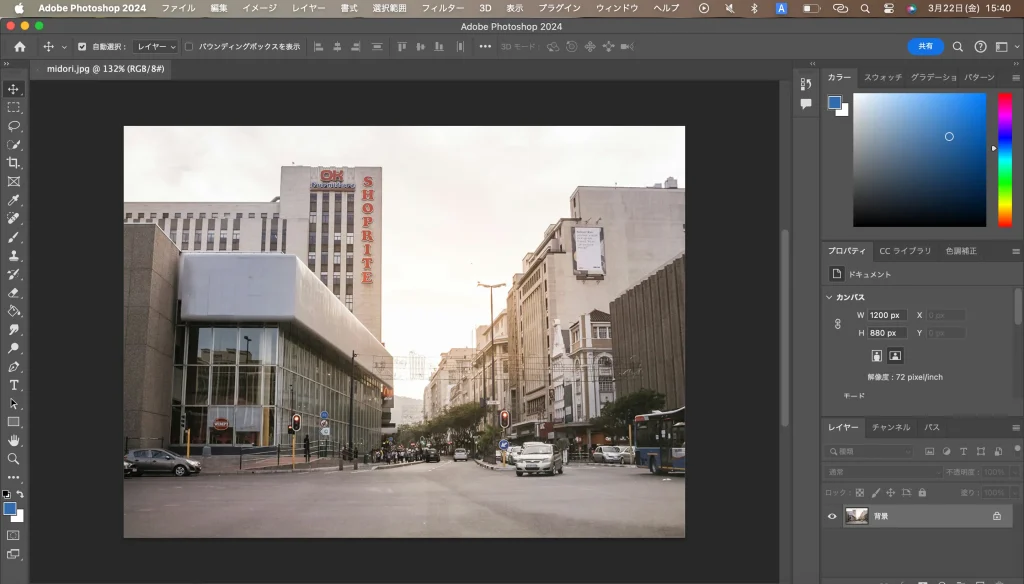
まず、Photoshopで画像を開きます。

Photoshopで画像を開く方法はこちらの記事を参考にしてみてください。
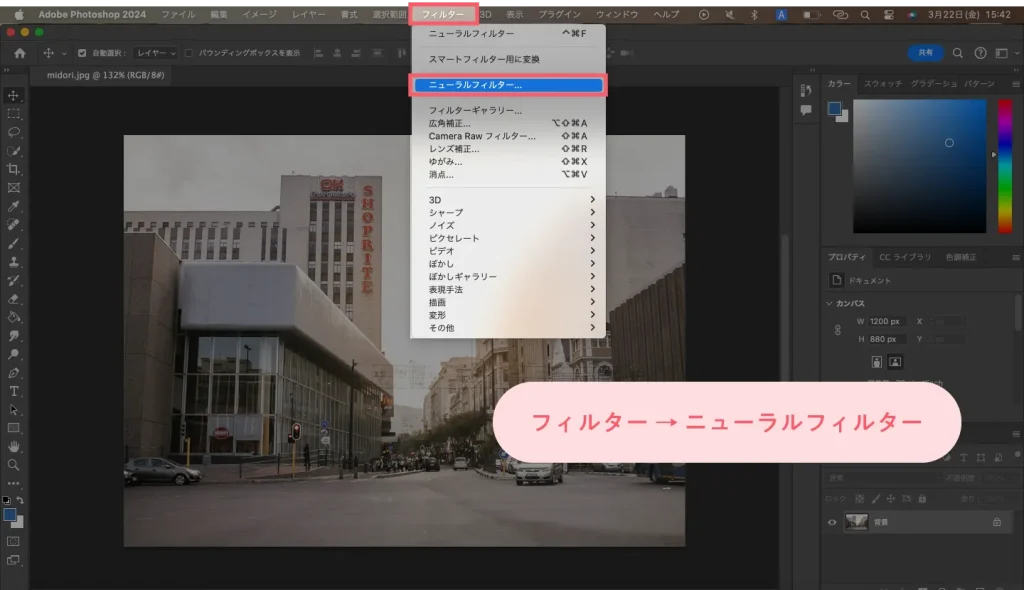
メニューバーにあるフィルター → ニューラルフィルターをクリックします。
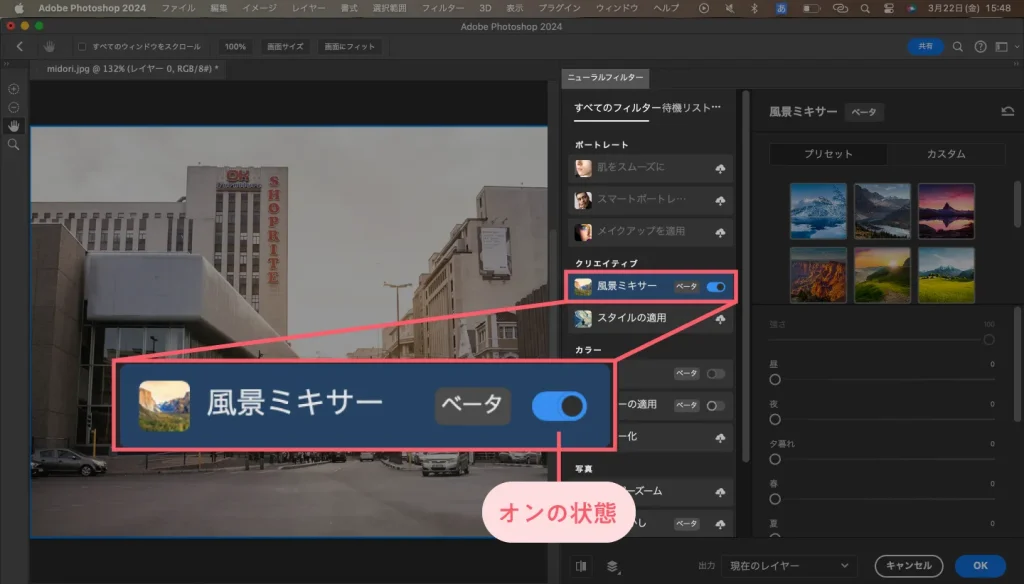
ニューラルフィルターの中の風景ミキサーを使います。
風景ミキサーをダウンロードしたら、オンの状態にします。
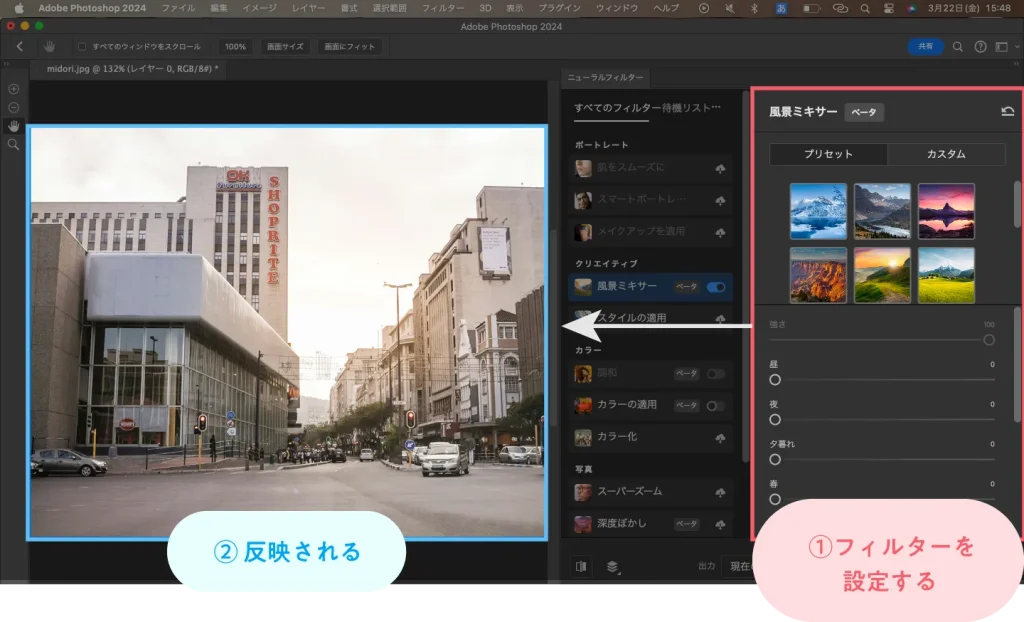
風景ミキサーに限らず、ニューラルフィルターは、画面右にあるパネルを設定すると画面左の画像に反映されるようになっています。
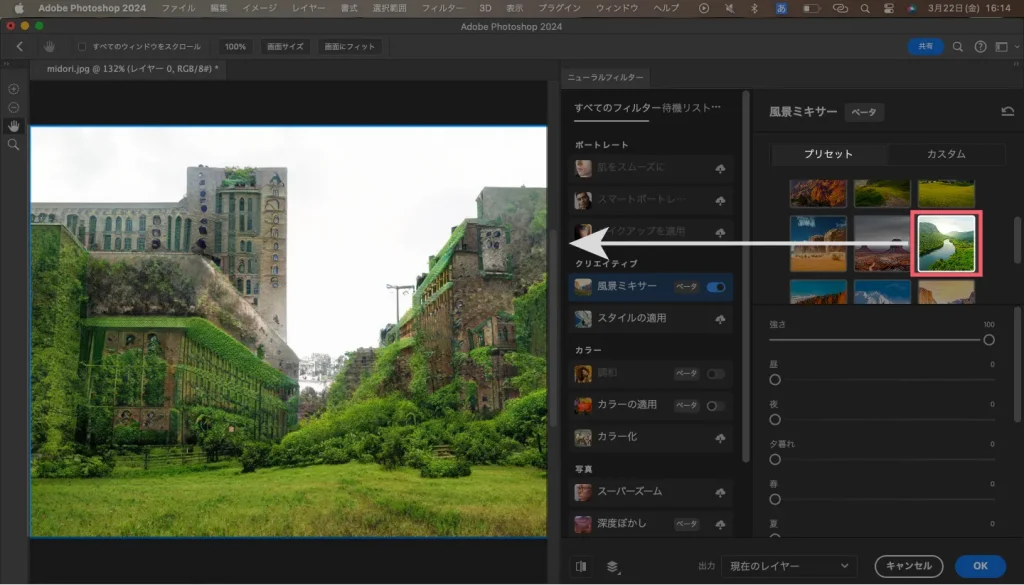
今回は画像を緑化させたいので、画面右のプリセットの中にある自然のイメージをクリックします。
すると、画面左の画像に反映されます。
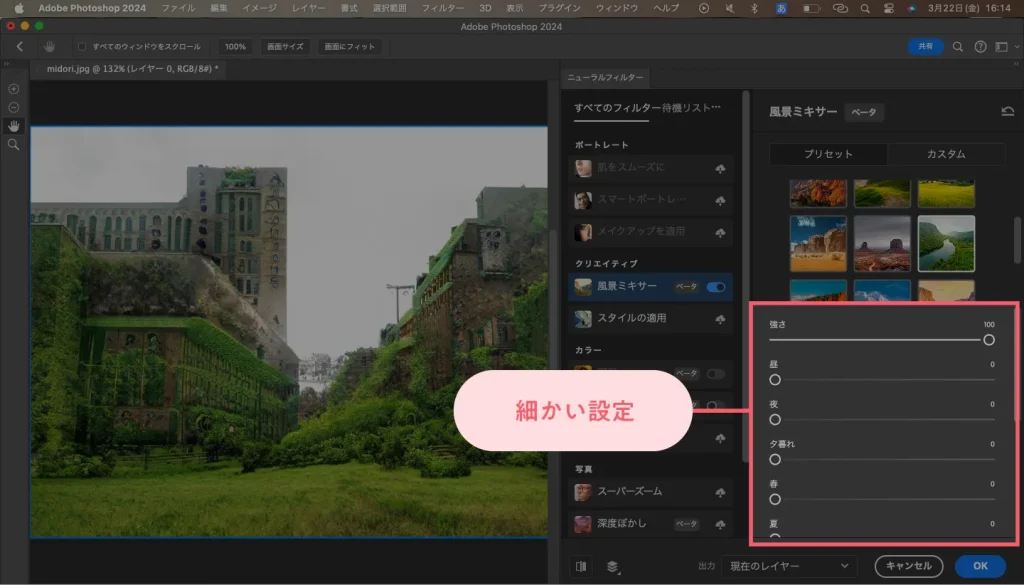
プリセットの下部にあるバーから風景ミキサーの細かい設定を行うことができます。

画面左の反映された画像を見ながら、細かい設定をしていきます。
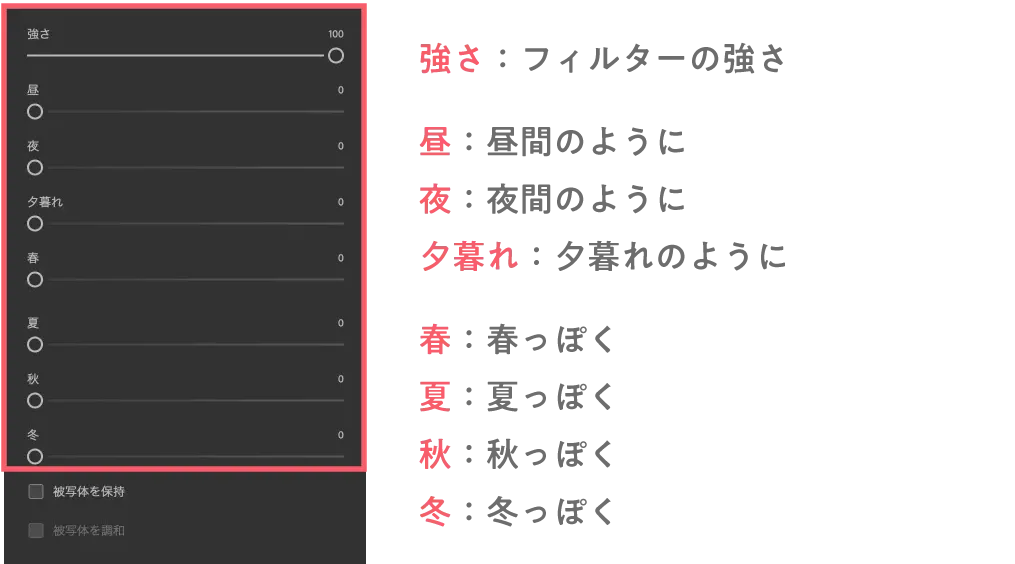
バーを上げたり下げたりして好みの画像に調整していきます。

例えば、画像を冬っぽく加工したい場合は「冬」のバーを上げていきます。
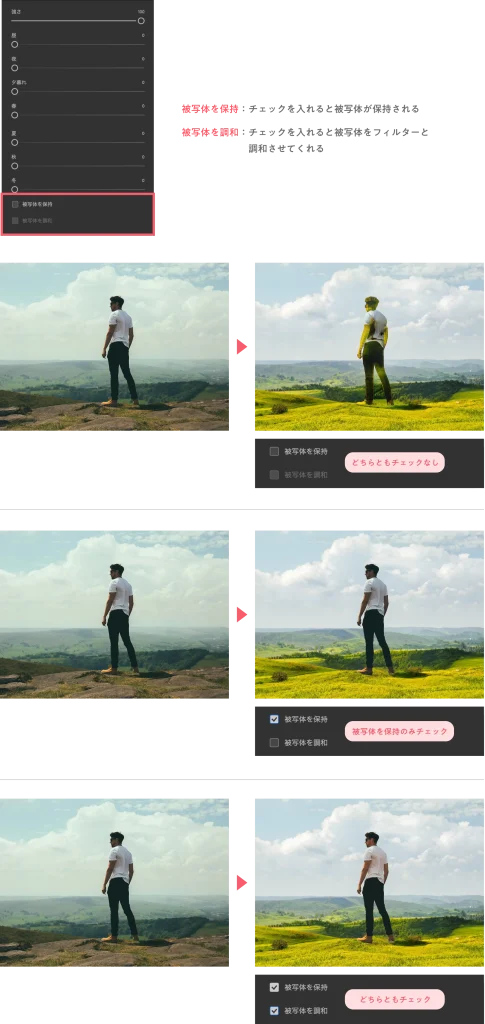
被写体にフィルターの効果がかからないようにしたい場合は被写体を保持にチェックを入れます。
また、被写体を調和にチェックを入れると、かけたフィルターに合わせて被写体の色味を変えてくれます。
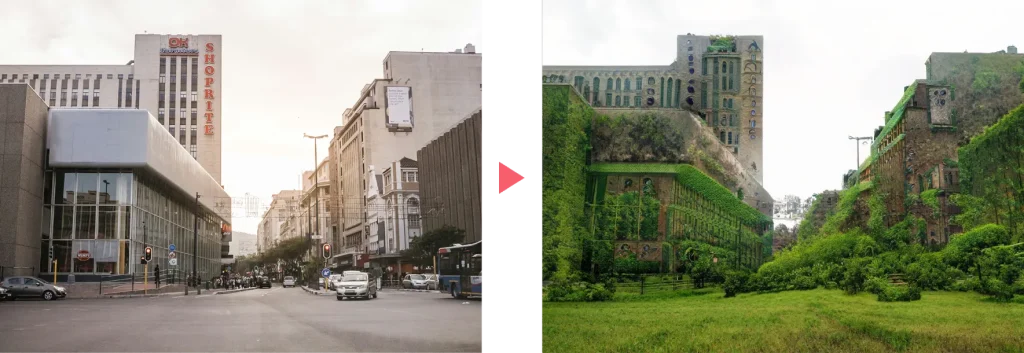
好みの画像に加工できたら、画面右下のOKをクリックします。

簡単に画像を緑化することができました!
まとめ
今回はPhotoshopのニューラルフィルターの中の風景ミキサーを使って写真を緑化する方法をご紹介しました。
- まとめ
- ニューラルフィルター:Photoshopの加工機能の一つ。
- 風景ミキサー:画像を、緑化や冬景色にするなど様々なテイストに加工することができる。
一瞬で画像を加工することができる風景ミキサー。とても便利なので是非試してみてください。
こちらのブログではAdobePhotoshopをはじめ、デザインについての記事を更新しています。

デザイン本が全国の書店で発売中です!
頑張って作ったので、手に取って頂けたら嬉しいです!






コメント