Photoshopは、一度行った操作を取り消したり、巻き戻したりすることが可能です。
今回は、その方法について解説していきます。
メニューから取り消す
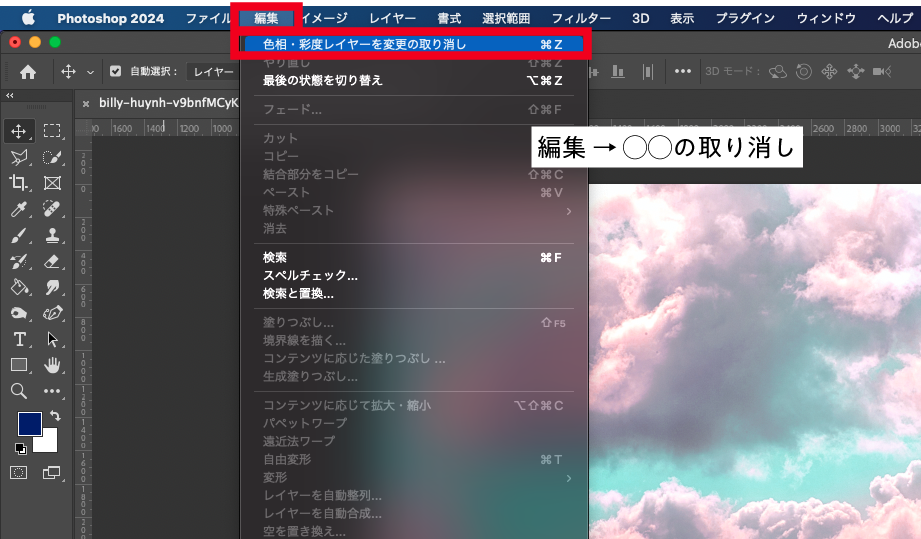
画面上のメニューの「編集」から一番上の〇〇〇〇の取り消しをクリックします。
この「〇〇〇〇」には、Photoshop上で行った一個前の操作名が入ります。(今回だと、色相・彩度レイヤーを変更)
これで一個前の操作を取り消すことができます。
覚えると便利なショートカットキー
「◯◯◯◯の取り消し」にはショートカットキーがあります。
Windows:「Ctrl」+「Z」
Mac:「Command ⌘」+「Z」

とてもよく使うのでぜひ覚えてみてください
ヒストリーパネルを使用する
ヒストリーパネルとは、Photoshopで画像に行った編集の履歴を見ることができる機能です。ヒストリーパネルでは、履歴を見るだけでなく、過去の操作段階まで巻き戻したり、取り消しを行うことができます。
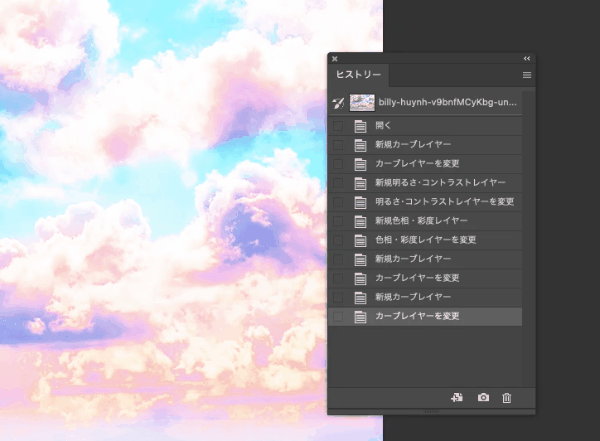
ヒストリーパネルを表示する
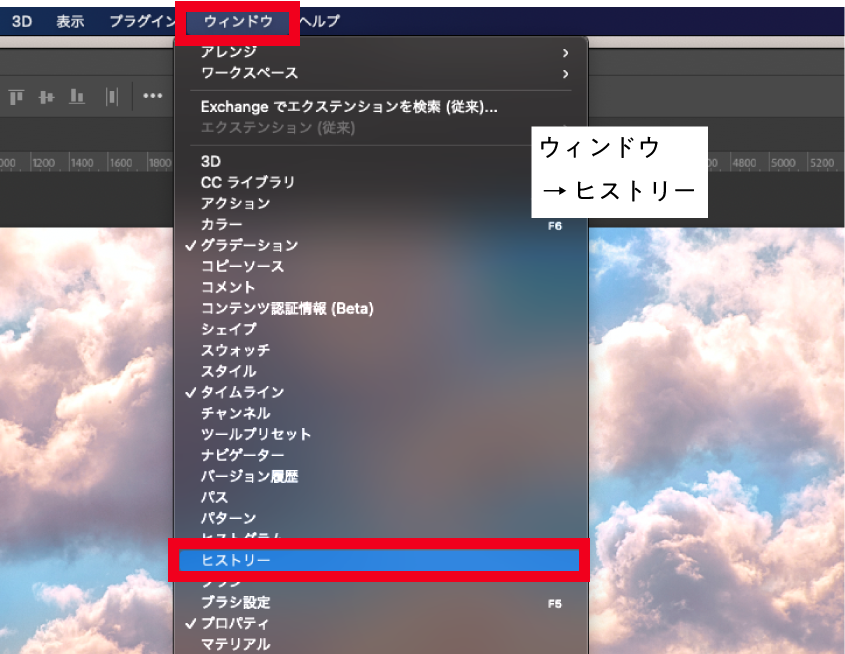
ヒストリーパネルを表示するには、画面上のメニューの「ウィンドウ」から「ヒストリー」をクリックします。
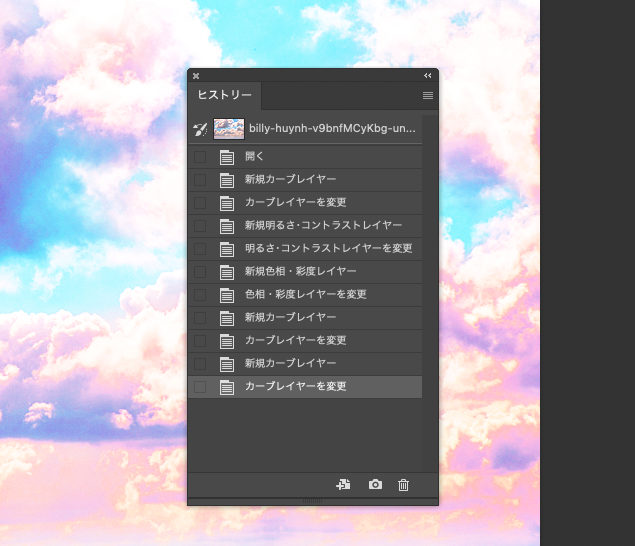
するとこのようにヒストリーパネルが表示されます。
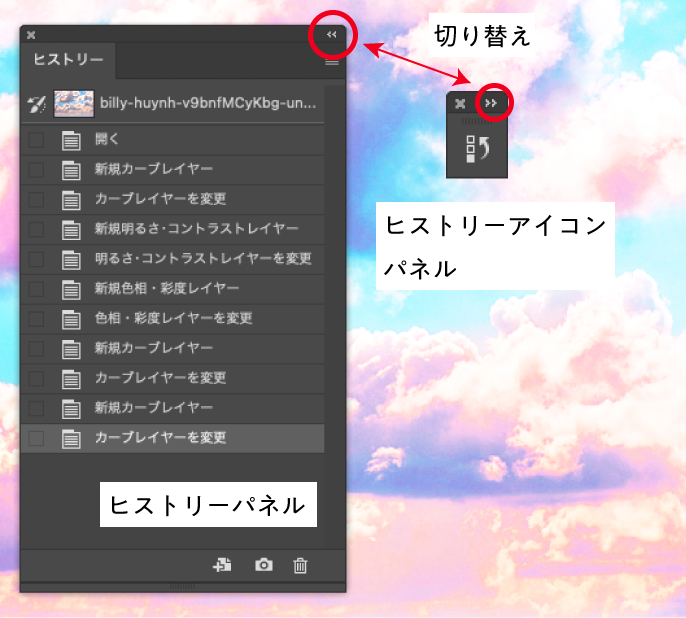
ヒストリーパネルは他のパネルと同様、右上の矢印マークをクリックすると、アイコンパネルに変えることができます。
ヒストリーパネルを使ってみる
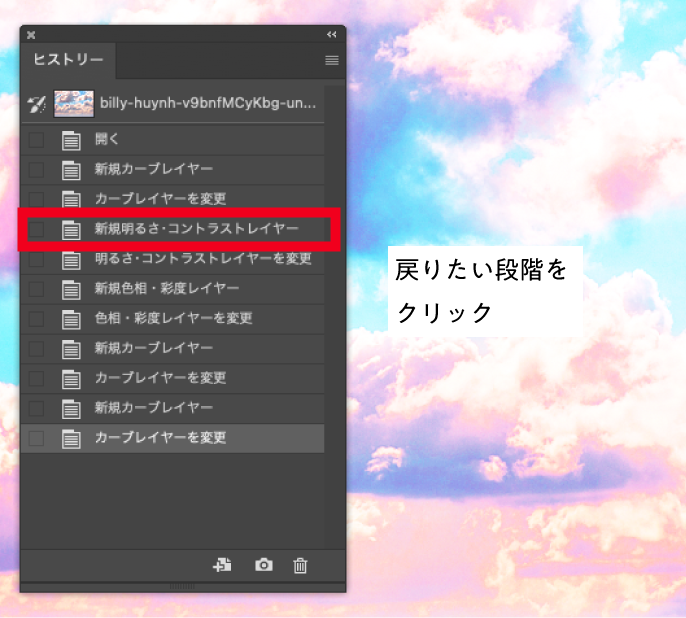
ヒストリーパネル上の戻りたい段階をクリックします。
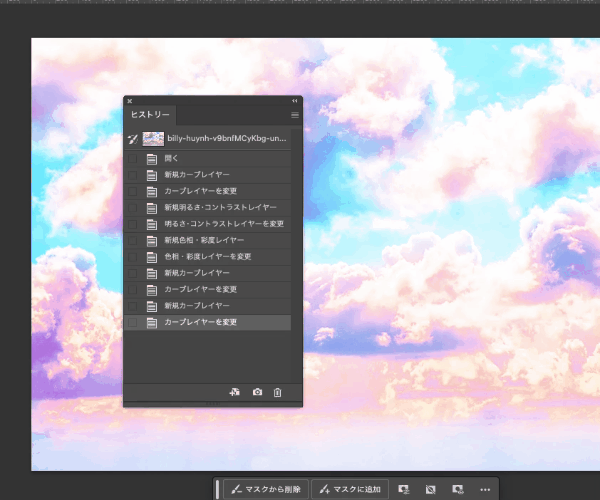
するとこのようにクリックした段階の操作に戻ることができます。
ヒストリーの回数を指定する
ヒストリーは指定したヒストリー回数だけ戻ることができ、古いものは消えていきます。次に、ヒストリーの回数を指定する方法をご紹介します。
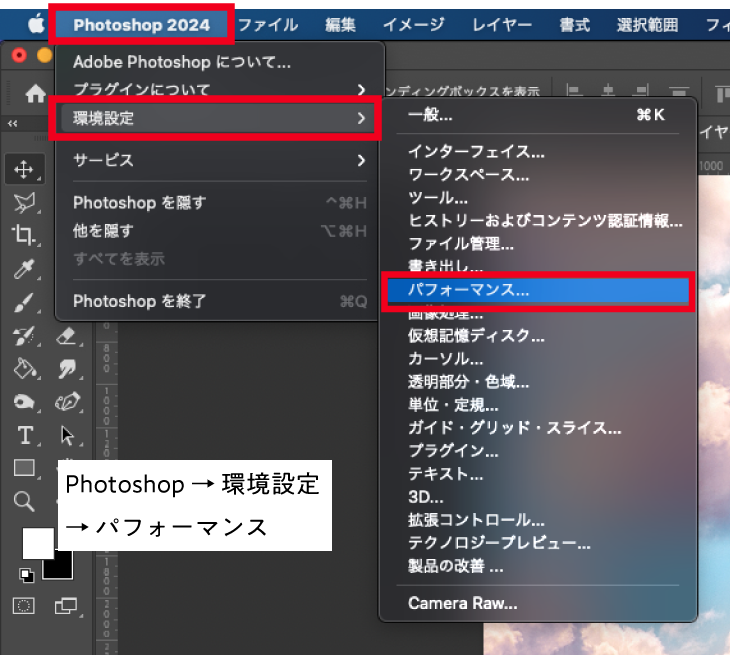
「Photoshop」→「環境設定」→「パフォーマンス」をクリックします。
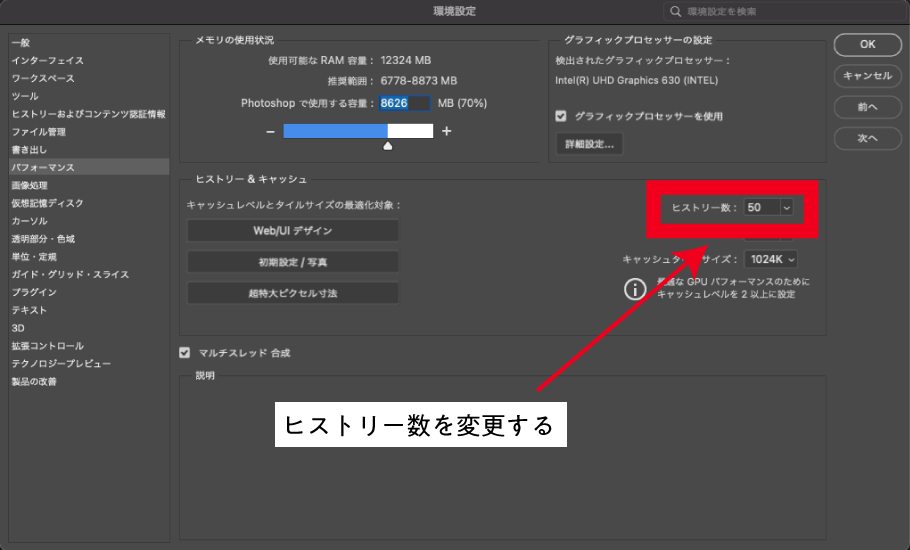
するとこのような画面になります。「ヒストリー数」からお好きな回数に変更することができます。
まとめ
今回は、Photoshopで操作を取り消す方法について解説しました。ヒストリーパネルには他に色々と設定がありますが、一先ずはじめはここまで覚えておけば大丈夫です。

デザイン本が全国の書店で発売中です!
頑張って作ったので、手に取って頂けたら嬉しいです!






コメント