Photoshopの選択系ツールとは
Adobe Photoshopでは、画像の加工・色の調整、複数画像の合成、テキストの追加や装飾などが自在に行うことができます。

Photoshopのツール全般について詳しく解説した 記事はこちら
選択系ツールを使えば、選択した箇所のみ加工を適用したり、画像を部分的に削除することができます。今回の記事では、そんな画像加工の際によく使われる選択系ツールの使い方を一つずつ解説していきます。

選択系ツールは全てツールバーの中にあります。
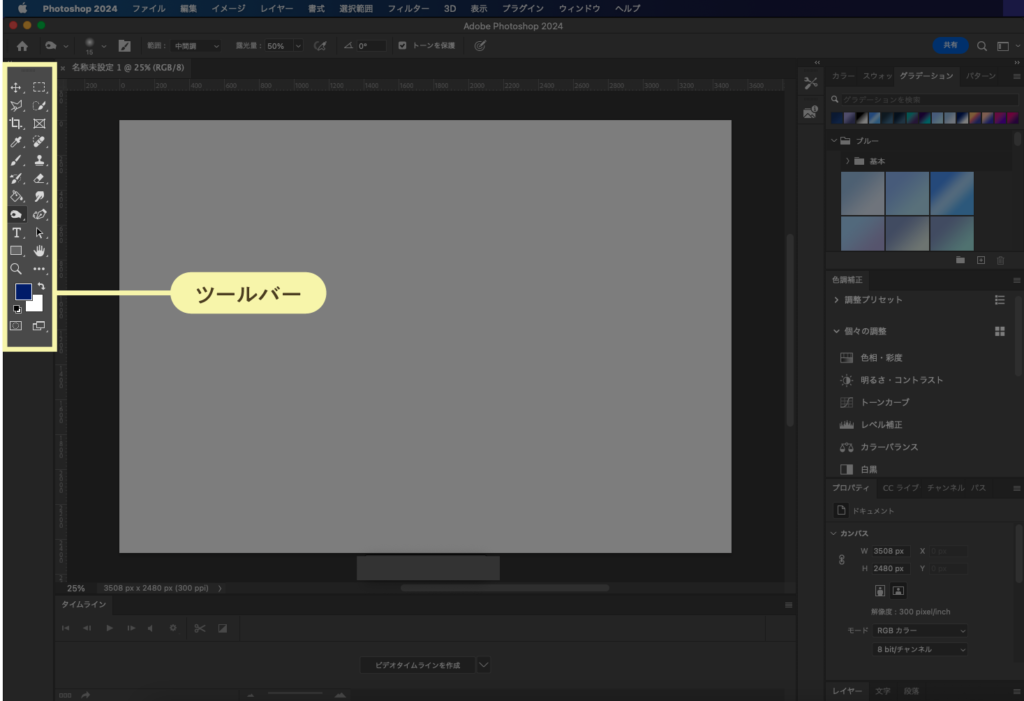
特に使うものには★マークをつけています。
長方形選択ツール

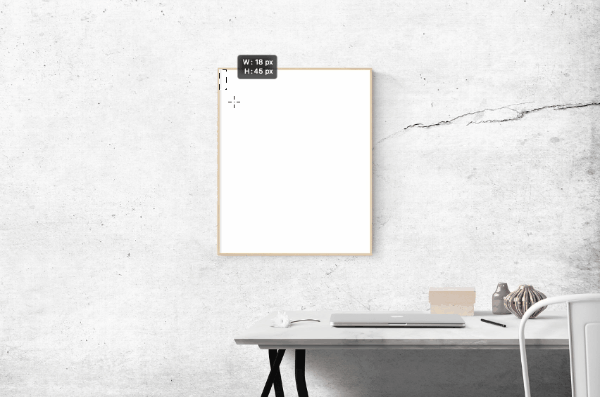
長方形選択ツールでは、長方形の形の選択範囲を作ることができます。
上のGIF画像は、2枚写真を重ねて配置し、上の写真を長方形ツールで選択し削除しています。

四角いものの選択におすすめ。
なげなわツール


なげなわツールは、フリーハンドで選択範囲を作成することができます。

ざっくり選択範囲を作りたい場合におすすめ。
多角形選択ツール


多角形選択ツールは、直線を繋げて選択範囲を作成することができます。角ばったものの選択に向いています。

角張ったものの選択におすすめ。
オブジェクト選択ツール


オブジェクト選択ツールは、Photoshopがオブジェクトを自動で検出して選択範囲を作ってくれます。

選択したい被写体が背景から独立している場合におすすめ。
クイック選択ツール


クイック選択ツールは、Photoshopが画像内のエッジを探して選択範囲を作ってくれます。オプションバーで、ブラシの大きさや、一度選択した範囲に対して選択範囲を追加していくのか、減らしていくかなどを変更することができます。

選択したい被写体が背景から独立している場合におすすめ。
楕円形選択ツール

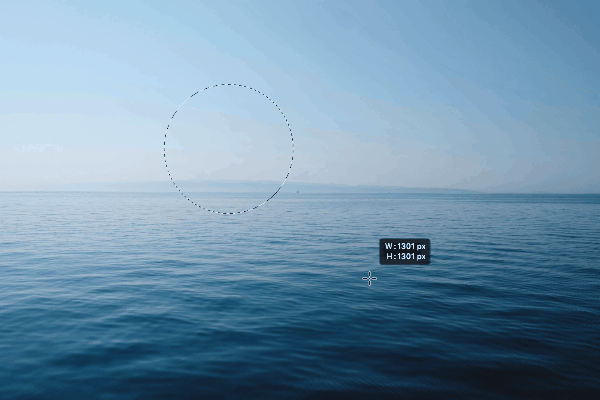
楕円形選択ツールは、円形の選択範囲を作成することができます。Shiftを押しながらドラッグすると正円の選択範囲になります。

丸いものの選択におすすめ。
一行選択ツール

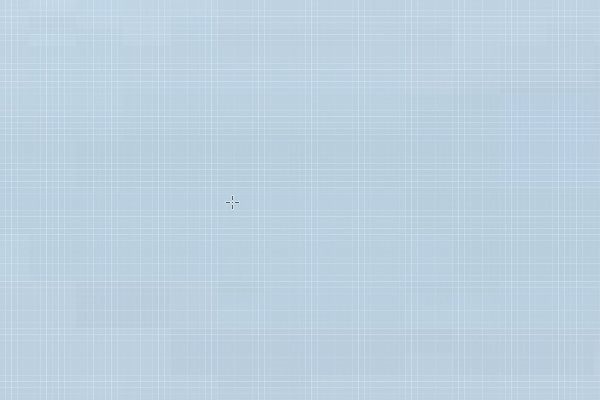
一行選択ツールは、クリックしたポイントの高さ1px、行全体の選択範囲を作成することができます。

一部に色をつけたい場合におすすめ。
一列選択ツール

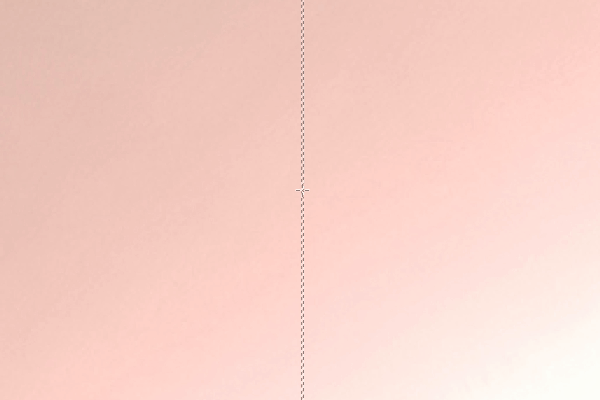
一列選択ツールは、クリックしたポイントの幅1px、列全体の選択範囲を作成することができます。

一部に色をつけたい場合におすすめ。
マグネット選択ツール


マグネット選択ツールは、ドラッグするとマグネットのように画像のエッジに合わせて自動で選択範囲を作ることができます。

選択したい被写体が背景から独立している場合におすすめ。
自動選択ツール

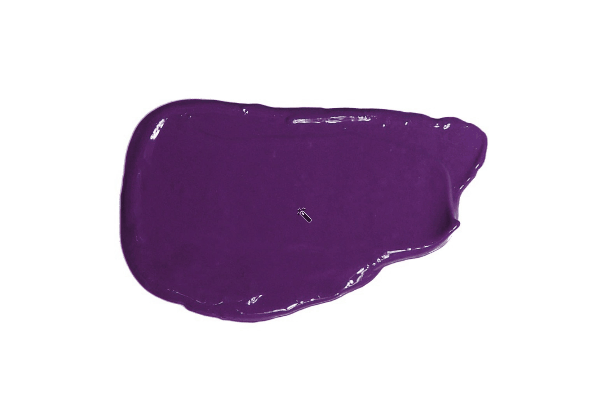
自動選択ツールはPhotoshopが、クリックした領域と近い色を検出して選択範囲を作ってくれます。許容値はオプションバーで変更できます。

選択したい被写体が単色で構成されている場合におすすめ。
まとめ
今回は、AdobePhotoshopの選択系ツールについて一つひとつご紹介しました!
- まとめ
- 長方形選択ツール:四角いものの選択におすすめ。
- なげなわツール:ざっくり選択範囲を作りたい場合におすすめ。
- 多角形選択ツール:角張ったものの選択におすすめ。
- オブジェクト選択ツール:選択したい被写体が背景から独立している場合におすすめ。
- クイック選択ツール:選択したい被写体が背景から独立している場合におすすめ。
- 楕円形選択ツール:丸いものの選択におすすめ。
- 一行選択ツール:一部に色をつけたい場合におすすめ。
- 一列選択ツール:一部に色をつけたい場合におすすめ。
- マグネット選択ツール:選択したい被写体が背景から独立している場合におすすめ。
- 自動選択ツール:選択したい被写体が単色で構成されている場合におすすめ。

AdobePhotoshopについての記事一覧はこちら

デザイン本が全国の書店で発売中です!
頑張って作ったので、手に取って頂けたら嬉しいです!






コメント