Photoshopで空を変えてみよう
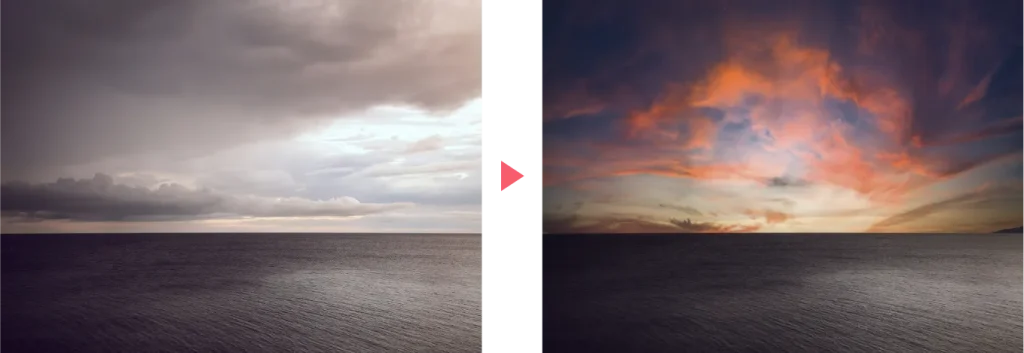
今回は、Photoshopで空を変える方法をご紹介します。

一緒に編集してみよう!
- 画像はこちらからダウンロード可能です。
空の置き換えを使う方法
空の置き換えはPhotoshopの加工機能の一つです。画像の空を様々なテイストに加工することができます。
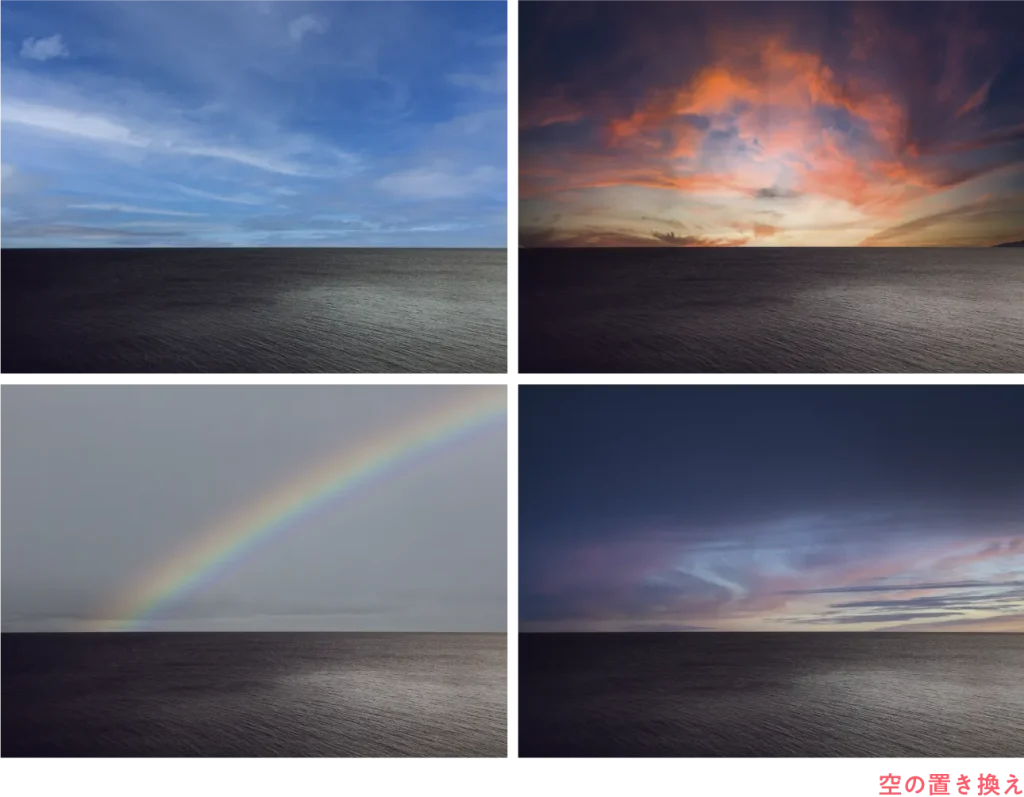
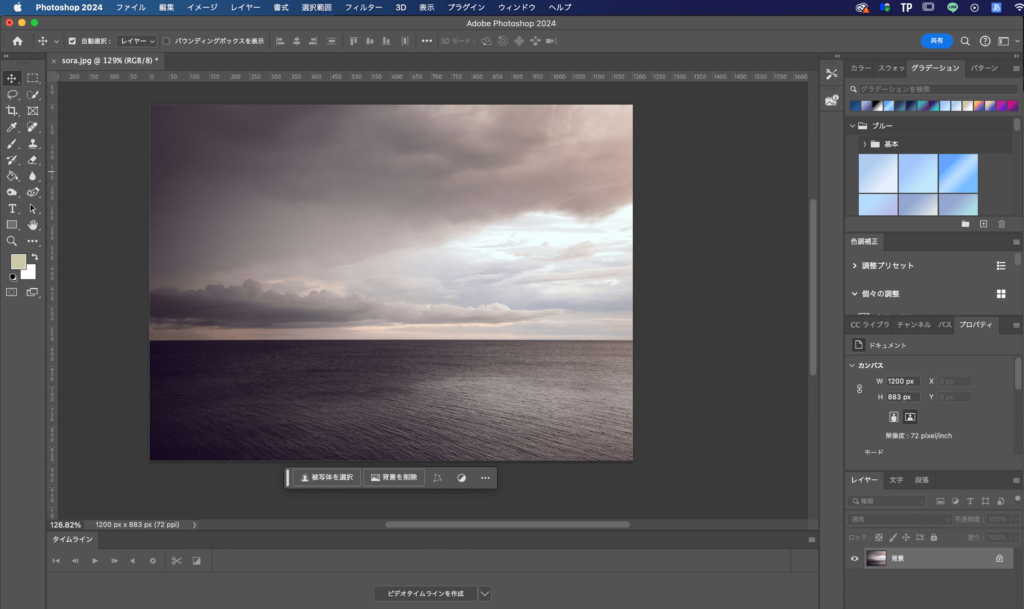
まず、Photoshopで画像を開きます。

Photoshopで画像を開く方法はこちらの記事を参考にしてみてください。
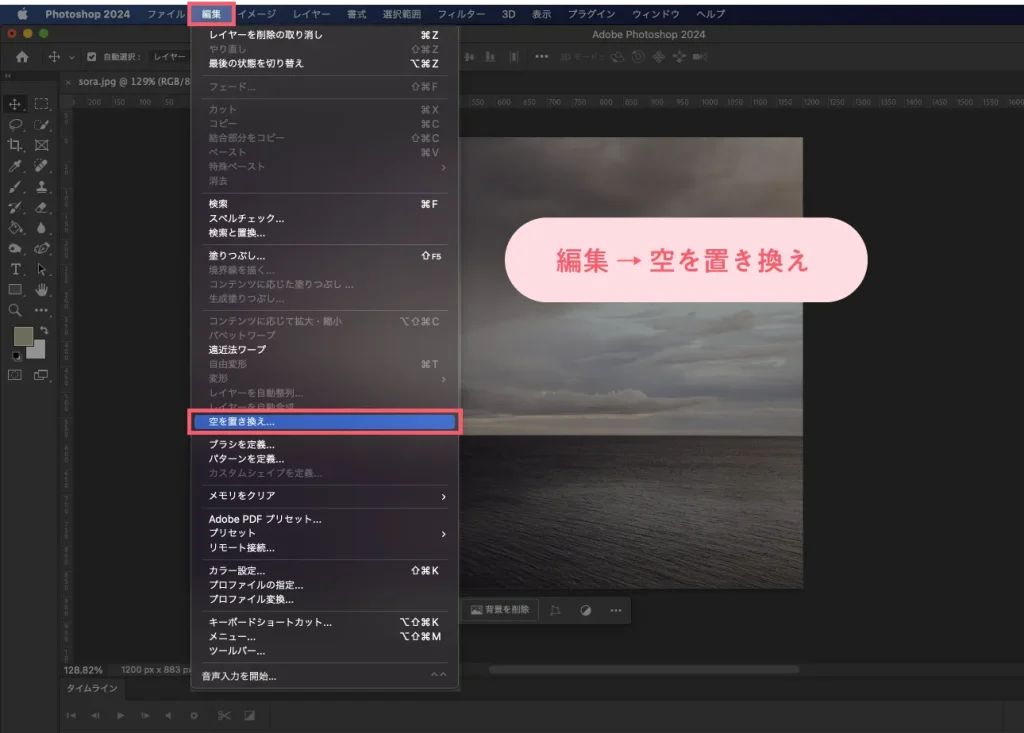
メニューバーにある編集 → 空を置き換えをクリックします。
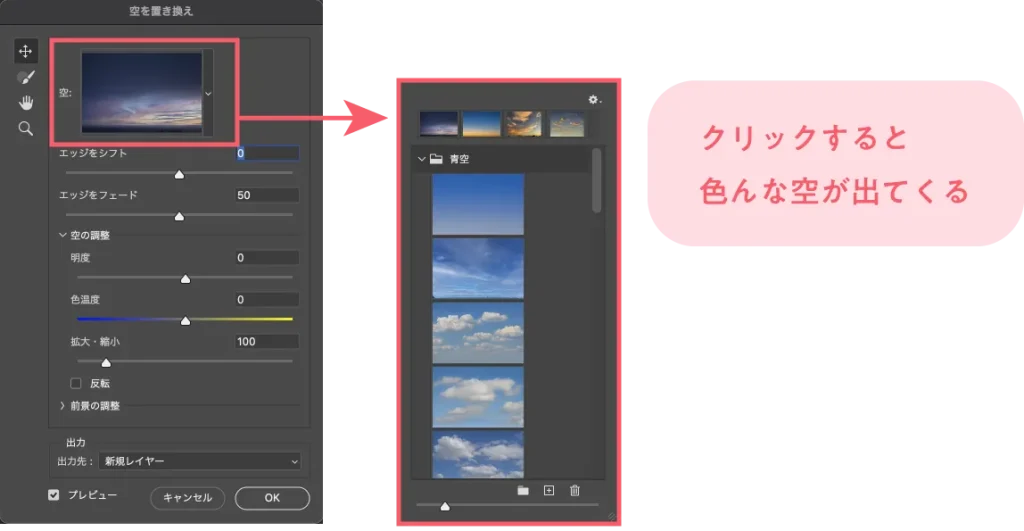
するとこのようなパネルが出てきます。
まず空をクリックしてみましょう。すると様々な空の候補が出てきます。
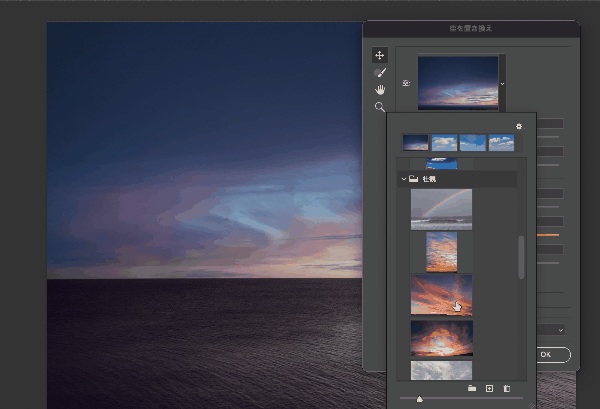
候補の中から好きな空をクリックすると、クリックした空が適応されます。
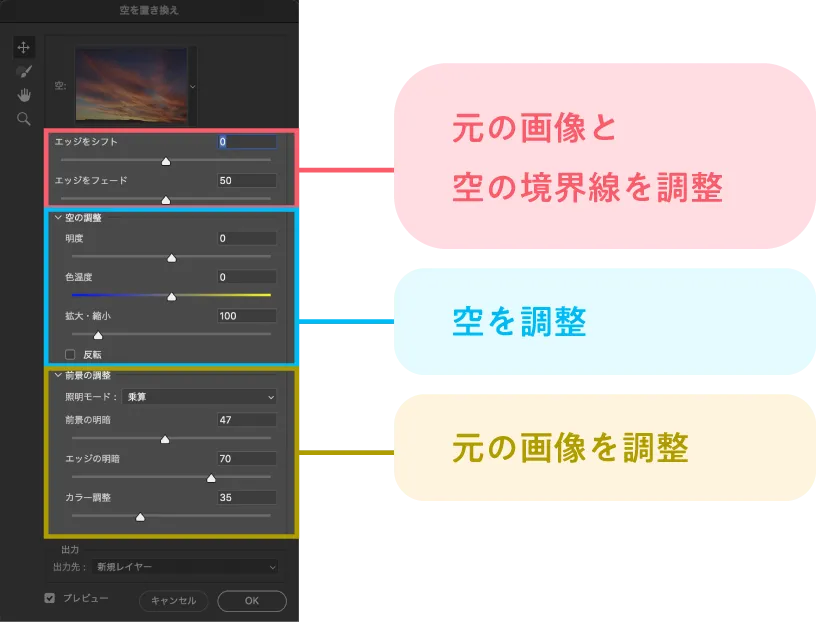
元の画像と空の境界線空元の画像を調整することができます。
- ポイント
- エッジをシフト:空と元の画像の境界線を調整
- エッジをフェード:空と元の画像の境界線のぼかしを調整
- 明るさ:空の明るさを調整
- 色温度:色を暖色寄りにするか寒色寄りにするかを調整
- 拡大・縮小:空の画像のサイズを変更
- 反転:空の画像を水平方向に反転
- 照明モード:調整に使用する描画モードを指定
- 照明の調整:元の画像を明るさを調整(0が元の明るさ)
- カラー調整:元の画像と空の色味の調和を調整(0が元の色味)
- 出力:出力先を新規レイヤー・レイヤーを複製どちらにするか
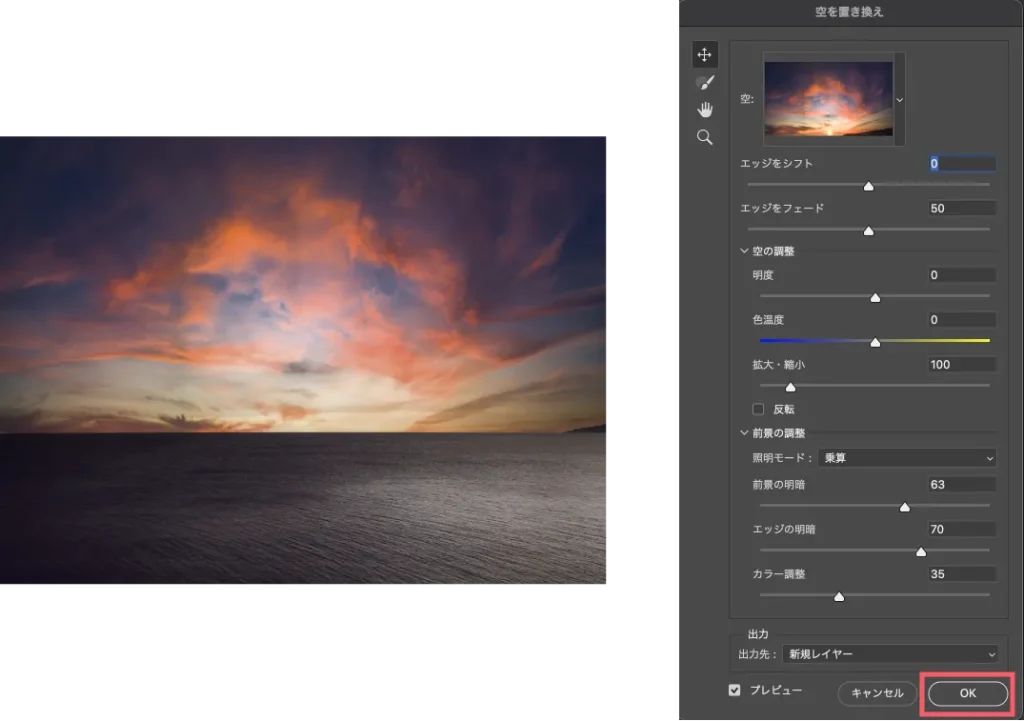
できたらOKをクリックします。

空を変えることができました!
次からおまけで「空の置き換えでできること」をご紹介していきます。
自分で用意した空の写真を使う
空の置き換えは、自分で用意した画像の空を反映させることもできます。
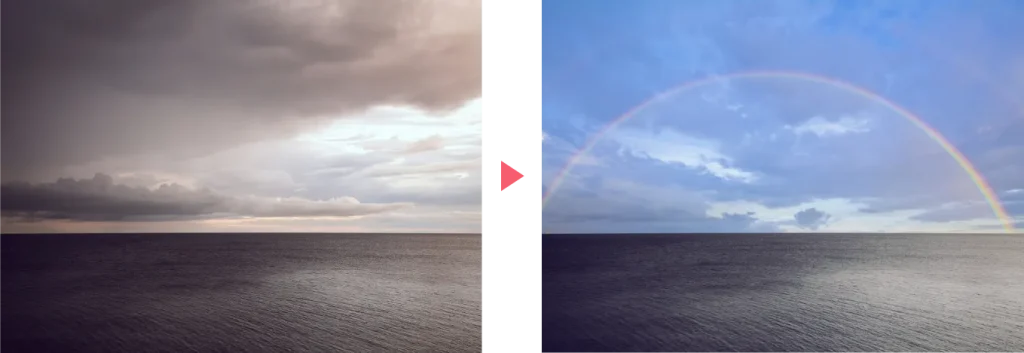

今回用意した画像はこちら。
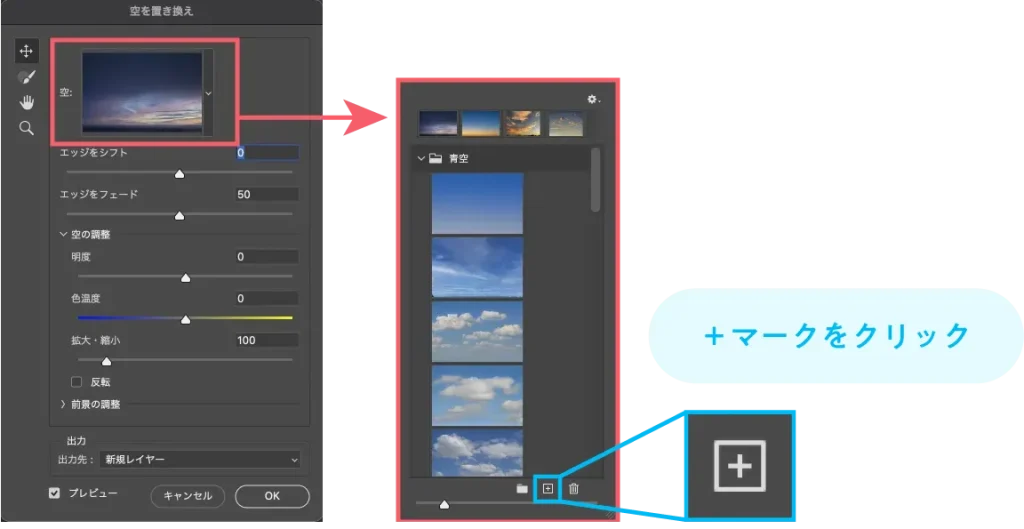
先程と同じ手順でメニューバーにある編集 → 空を置き換えをクリックし、空の置き換えを出します。
空の置き換えの中の空をクリックし、出てきたパネルの下にある+マークをクリックします。
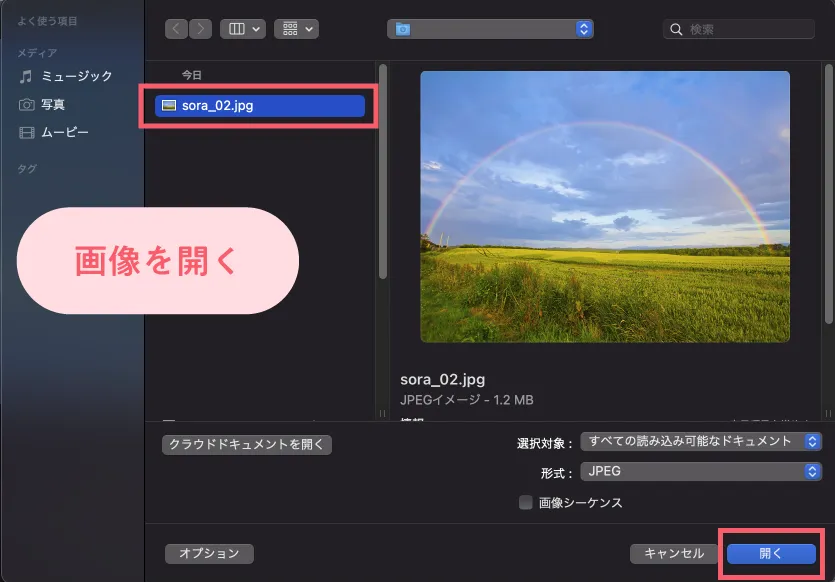
使いたい画像を開きます。
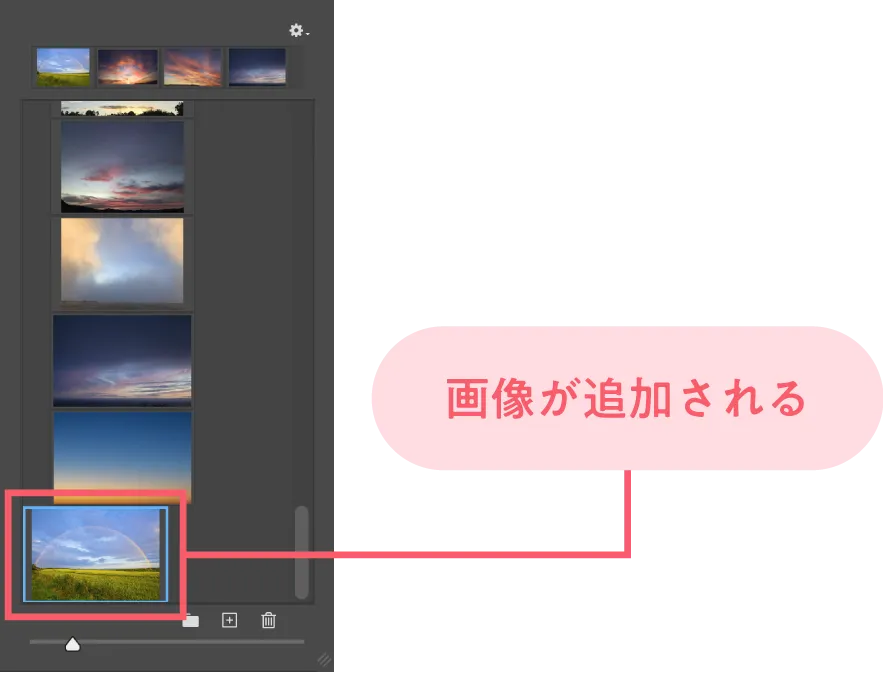
すると空一覧に画像が追加されるので、クリックします。
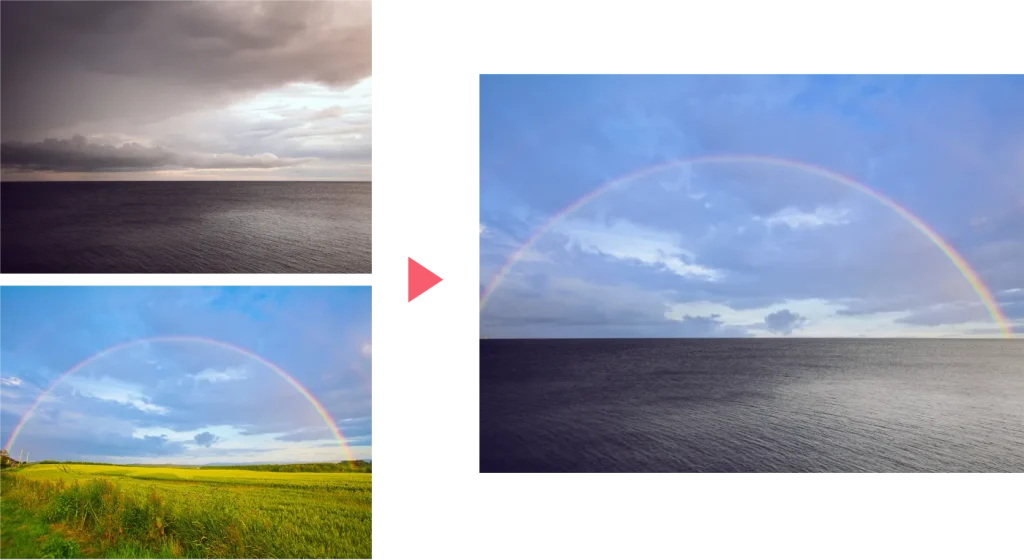
自分で用意した画像の空を反映させることができました!
- これも覚えると便利
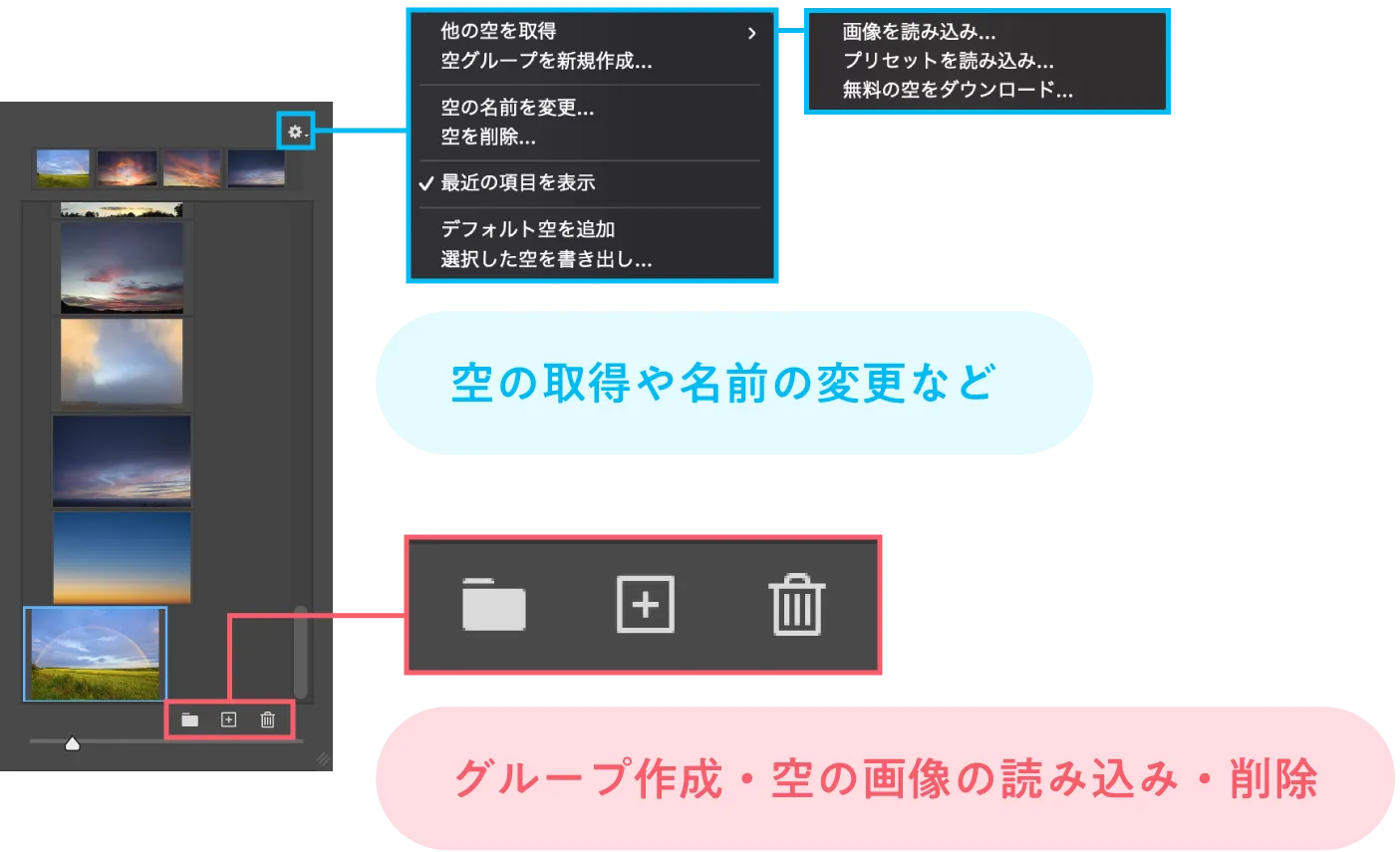
- 空一覧の上にある歯車マークをクリックすると、空の新規取得や空の名前を変えるなどの設定を行うことができます。
- また、下にあるファイルマークをクリックするとグループの新規作成、ゴミ箱マークをクリックすると空の削除を行うことができます。
- 歯車マーク → 他の空を取得 → 無料の空をダウンロードをクリックするとAdobeの空素材ダウンロードサイトに飛びます。お目当ての空がない場合などは活用してみるのもありだと思います。
空のイラストを使う
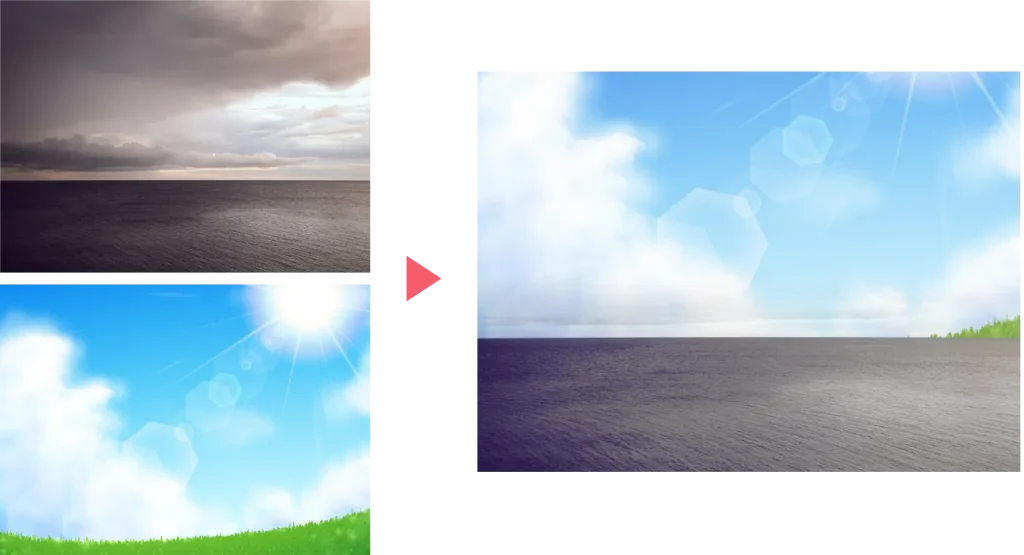
ちなみに空の置き換えは画像のみならずイラストの空に置き換えることもできます。

色々できるので画像加工の幅が広がりますね。
まとめ
今回はPhotoshopの空の置き換えを使って写真の空を入れ替える方法をご紹介しました。
- まとめ
- 空の置き換え:Photoshopの加工機能の一つ。画像の空を様々なテイストに加工することができる。
普通に空を合成して加工するよりもずっとずっと簡単な空を置き換え。とても有り難い機能です。簡単に操作できるので是非取り入れてみてください。
こちらのブログではAdobePhotoshopをはじめ、デザインについての記事を更新しています。

デザイン本が全国の書店で発売中です!
頑張って作ったので、手に取って頂けたら嬉しいです!






コメント