今回はPhotoshopの「覆い焼きツール」を使って画像の一部を明るくする方法をご紹介します!
Before

After


こばやし
覆い焼きツールは画像の一部を明るくしたい時に使えます!
覆い焼きツールの使い方
まず、Photoshopで画像を開きます。
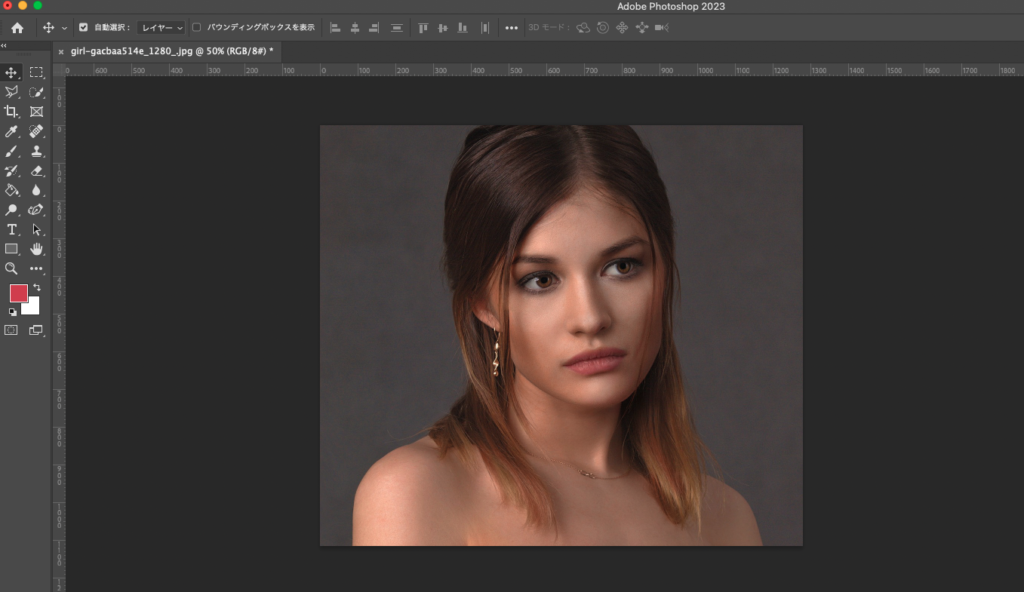
「覆い焼きツール」(ショートカットキー「O」)を選択します。
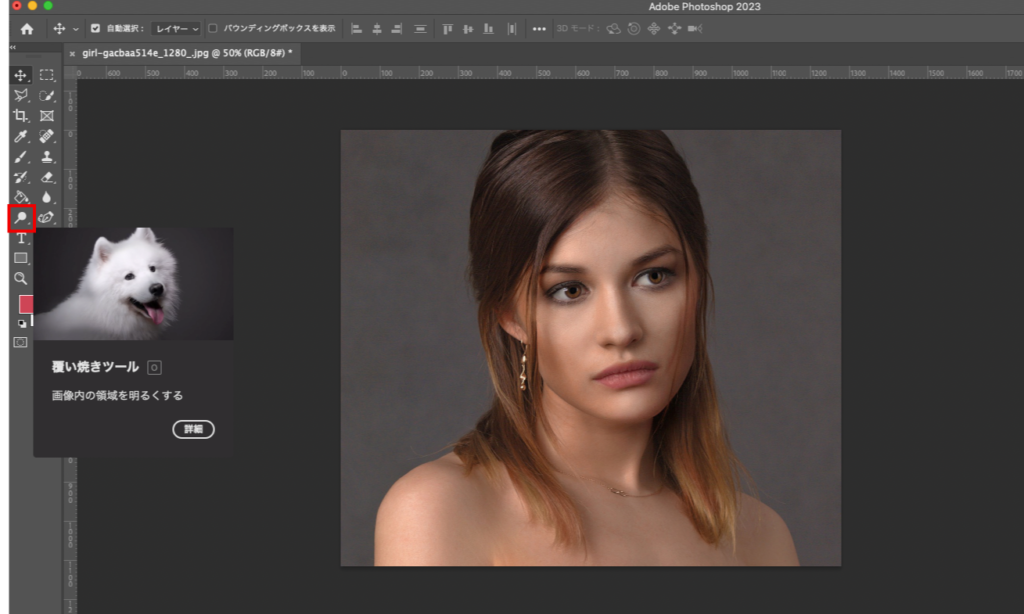
明るくしたい部分をなぞっていきます。
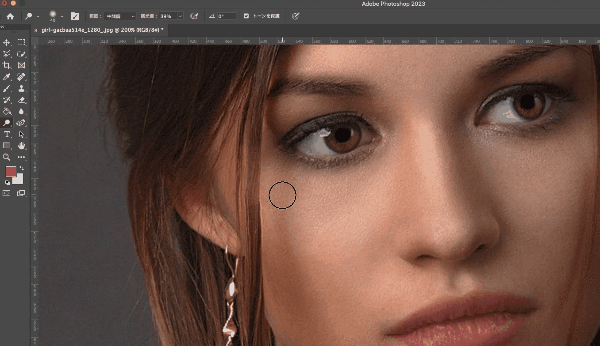
ブラシの大きさや、露光量は上のパネルで変更できます。
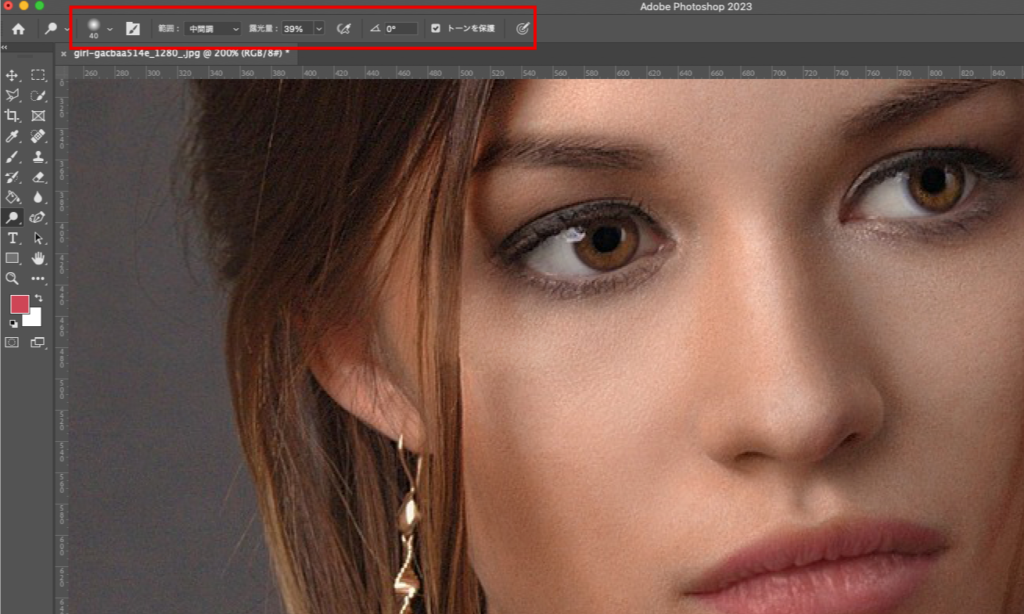
完成!

覆い焼きツールのメリット・デメリット
覆い焼きツールのメリット
覆い焼きツールのメリットは、手間が少なく画像の一部を明るくできるところです。
覆い焼きツールのデメリット
覆い焼きツールのデメリットは、画像に直接手を加えるので、再編集が不可能である点です。
画像の再編集が可能で画像の一部を明るくする方法はこちらの記事を是非参考にしてみてください!
まとめ
今回は、Photoshopの「覆い焼きツール」を使って簡単に画像の一部を明るくする方法をご紹介しました!
最後まで読んでくださり、ありがとうございました!

こばやし
おすすめの記事はこちら↓

こばやし
デザイン本が全国の書店で発売中です!
頑張って作ったので、手に取って頂けたら嬉しいです!








コメント