ショートカットキーを使うと、普段の作業を効率よく進めることができます。今回は、Photoshopで普段使用しているショートカットキーを中心におすすめをご紹介していきます。
ダウンロードして使える!特に使うショートカットキーまとめ
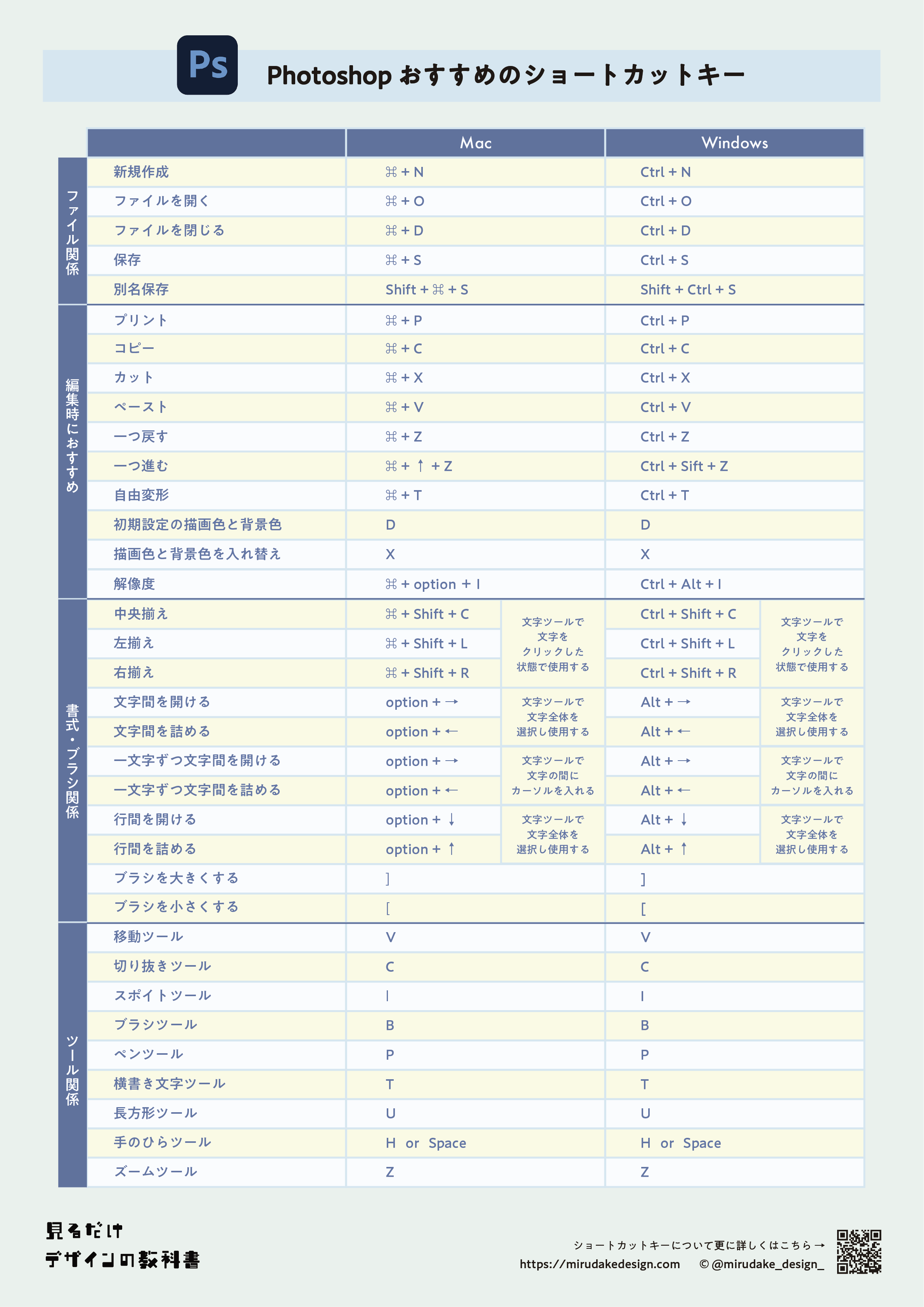 PDFはこちらからダウンロード可能です。
PDFはこちらからダウンロード可能です。
特によく使うおすすめのショートカットキー35個を1枚にまとめました。Photoshopのショートカットキーは膨大な数がありますが、とりあえずこの35個だけでも覚えて使ってみると作業効率がかなりアップすると思います。ダウンロードもできるのでぜひ印刷して使ってみて下さい。次は更に詳しくショートカットキーについて見ていきます。
おすすめのショートカットキーまとめ

特に使うものには★マークをしています。
ファイル関係でおすすめのショートカットキー
| Mac | Windows | |
| 新規作成 | ⌘ + N | Ctrl + N |
| ファイルを開く | ⌘ + O | Ctrl + O |
| ファイルを閉じる | ⌘ + D | Ctrl + D |
| 保存 | ⌘ + S | Ctrl + S |
| 別名保存 | Shift + ⌘ + S | Shift + Ctrl + S |
| プリント | ⌘ + P | Ctrl + P |
編集時におすすめのショートカットキー
| Mac | Windows | |
| コピー | ⌘ + C | Ctrl + C |
| カット | ⌘ + X | Ctrl + X |
| ペースト | ⌘ + V | Ctrl + V |
| ● 同じ位置にペースト | Shift + ⌘ + V | Shift + Ctrl + V |
| 一つ戻す | ⌘ + Z | Ctrl + Z |
| 一つ進む | ⌘ + ↑ + Z | Ctrl + Sift + Z |
| ● 検索 | ⌘ + F | Ctrl + F |
| 自由変形 | ⌘ + T | Ctrl + T |
| 初期設定の描画色と背景色 | D | D |
| 描画色と背景色を入れ替え | X | X |
| ● パスの複製 | option + ドラッグ | Alt + ドラッグ |
| 解像度 | ⌘ + option + I | Ctrl + Alt + I |
書式関係でおすすめのショートカットキー
| Mac | Windows | |
| 中央揃え | ⌘ + Shift + C ※文字ツールで文字をクリックした状態で使用する(左・右・上・中央・下揃えも同様) | Ctrl + Shift + C ※文字ツールで文字をクリックした状態で使用する(左・右・上・中央・下揃えも同様) |
| 左揃え | ⌘ + Shift + L | Ctrl + Shift + L |
| 右揃え | ⌘ + Shift + R | Ctrl + Shift + R |
| ● 上揃え | ⌘ + Shift + L | ⌘ + Ctrl + L |
| ● 下揃え | ⌘ + Shift + R | Ctrl + Shift + R |
| 文字間を開ける | option + → ※文字ツールで文字全体を選択した状態で使用する(文字間を詰める時も同様) | Alt + → ※文字ツールで文字全体を選択した状態で使用する(文字間を詰める時も同様) |
| 文字間を詰める | option + ← | Alt + ← |
| 一文字ずつ文字間を開ける | option + → ※文字ツールで調整したい文字の間にカーソルを入れて使用する(文字間を詰める時も同様) | Alt + → ※文字ツールで調整したい文字の間にカーソルを入れて使用する(文字間を詰める時も同様) |
| 一文字ずつ文字間を詰める | option + ← | Alt + ← |
| 行間を開ける | option + ↓ ※文字ツールで文字全体を選択した状態で使用する(文字間を詰める時も同様) | Alt + ↓ ※文字ツールで文字全体を選択した状態で使用する(文字間を詰める時も同様) |
| 行間を詰める | option + ↑ | Alt + ↑ |
| ● 文字を大きくする | Shift + ⌘ + > ※文字ツールで文字全体を選択した状態で使用する(文字を小さくする時も同様) | Shift + Ctrl + > ※文字ツールで文字全体を選択した状態で使用する(文字を小さくする時も同様) |
| ● 文字を小さくする | Shift + ⌘ + < | Shift + Ctrl + < |
| ● ベースラインを上げる | Shift + option + ↑ ※文字ツールで文字全体を選択した状態で使用する(下げる時も同様) | Shift + Alt + ↑ ※文字ツールで文字全体を選択した状態で使用する(下げる時も同様) |
| ● ベースラインを下げる | Shift + option + ↓ | Shift + Alt + ↓ |
ブラシ関係でおすすめのショートカットキー
| Mac | Windows | |
| ブラシを大きくする | ] | ] |
| ブラシを小さくする | [ | [ |
| ● ブラシを固さを大きくする | } ※「}」はSiftを押しながら「]」をクリックする | } ※「}」はSiftを押しながら「]」をクリックする |
| ● ブラシを固さを小さくする | { | { |
ツールのショートカットキー
次に全ツールのショートカットキーをご紹介します。先程と同様、特によく使うおすすめのキーには★をつけています。

同じショートカットキーの
ツールを順番に表示したい場合、
Shift + ショートカットキー
を押せばツールが切り替わります。
例えばShift + Uを
クリックするとそのたびに
「長方形ツール(U)」→
「楕円形ツール(U)」→
「三角形ツール(U)」と
切り替わっていきます。
| Mac | Windows | |
| 移動ツール ● アートボードツール | V | V |
| ● 長方形選択ツール ● 楕円形選択ツール | M | M |
| ● なげなわツール ● 多角形選択ツール ● マグネット選択ツール | L | L |
| ● オブジェクト選択ツール ● クイック選択ツール ● 自動選択ツール | W | W |
| 切り抜きツール ● 遠近法の切り抜きツール ● スライスツール ● スライス選択ツール | C | C |
| スポイトツール ● カラーサンプラーツール ● 3D マテリアルスポイトツール ● ものさしツール ● 注釈ツール ● カウントツール | I | I |
| ● フレームツール | K | K |
| ● スポット修復ブラシツール ● 修復ブラシツール ● パッチツール ● 赤目修正ツール ● コンテンツに応じた移動ツール ● 赤目修正ツール | J | J |
| ブラシツール 鉛筆ツール ● 色の置き換えツール ● 混合ブラシツール | B | B |
| ● コピースタンプツール ● パターンスタンプツール | S | S |
| ● ヒストリーブラシツール ● アートヒストリーブラシツール | Y | Y |
| ● 消しゴムツール ● 背景消しゴムツール ● マジック消しゴムツール | E | E |
| ● グラデーションツール ● 塗りつぶしツール ● 3D マテリアルドロップツール | G | G |
| ● 覆い焼きツール 焼き込みツール ● スポンジツール | O | O |
| ペンツール ● フリーフォームペンツール ● 曲線ペンツール | P | P |
| 横書き文字ツール ● 縦書き文字ツール ● 横書き文字マスクツール ● 縦書き文字マスクツール | T | T |
| ● パスコンポーネント選択ツール ● パス選択ツール | A | A |
| 長方形ツール ● 楕円形ツール ● 多角形ツール ● ラインツール ● カスタムシェイプツール | U | U |
| 手のひらツール | H | H |
| ● 回転ビューツール | R | R |
| ズームツール | Z | Z |
| ● ゆがみ | Z | Z |
| 初期設定の描画色と背景色 | D | D |
| 描画色と背景色を入れ替え | X | X |
| ● 画像描画モードと クイックマスクモードの切り替え | Q | Q |
まとめ
今回は、Photoshopで使えるおすすめのショートカットキーを厳選してご紹介しました。ショートカットキーを使うと作業効率がとても上がるので、ご自身でよくお使いになる機能があればぜひショートカットも一緒に覚えてみてください。
こちらのブログではAdobePhotoshopをはじめ、デザインについての記事を更新しています。

デザイン本が全国の書店で発売中です!
頑張って作ったので、手に取って頂けたら嬉しいです!






コメント